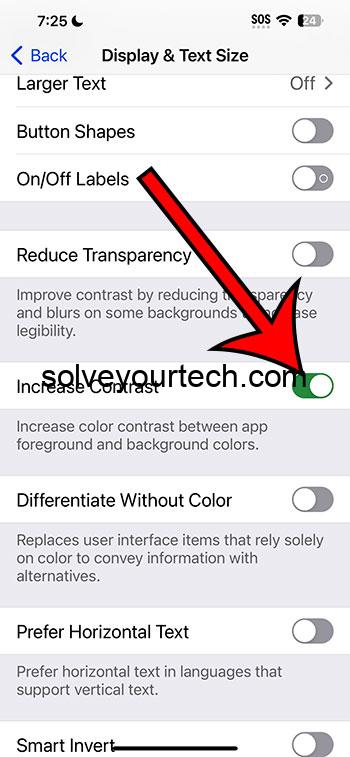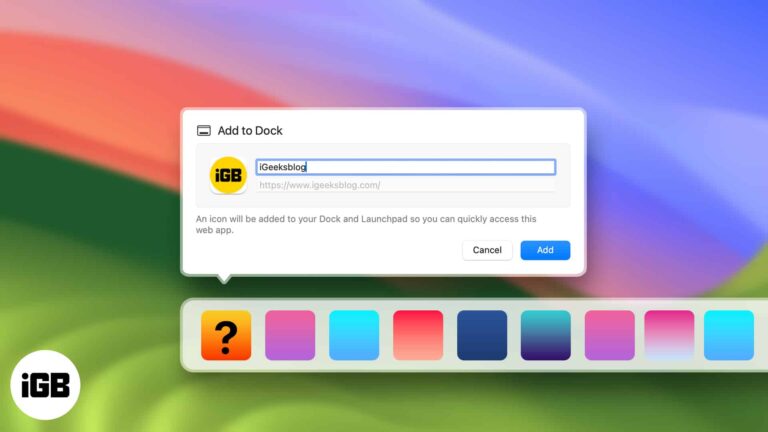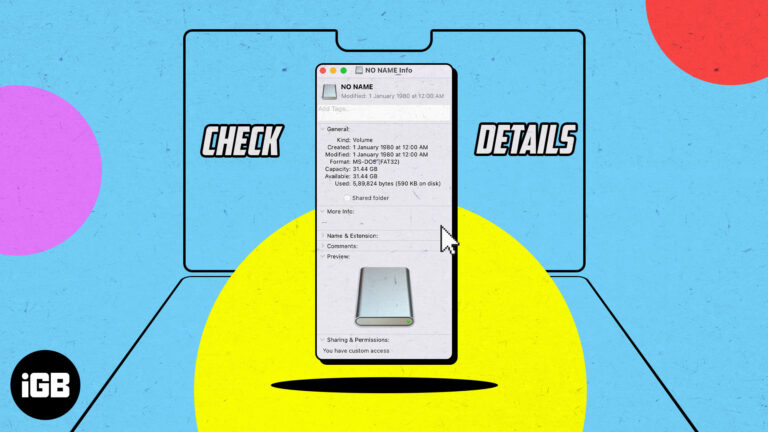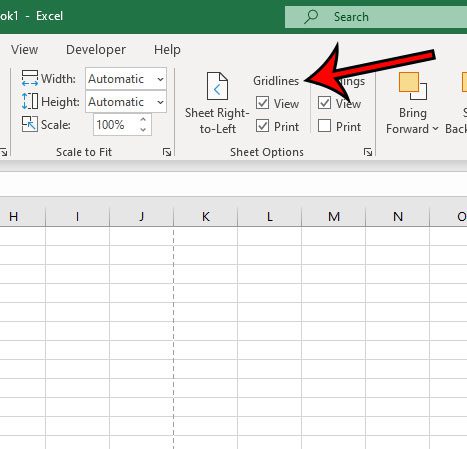Как отключить USB-порт в Windows 10: пошаговое руководство
Отключение портов USB в Windows 10 — это простой процесс, включающий внесение изменений через диспетчер устройств или реестр Windows. Это руководство проведет вас через необходимые шаги, чтобы убедиться, что ваши порты USB отключены эффективно, обеспечивая дополнительный уровень безопасности или контроля над вашим устройством.
Как отключить USB-порт в Windows 10
Если вы хотите отключить USB-порты на компьютере с Windows 10, вы скоро узнаете, насколько это просто. Выполнив эти шаги, вы ограничите доступ к любым USB-накопителям, что может помочь предотвратить несанкционированную передачу данных или заражение вредоносным ПО.
Шаг 1: Откройте диспетчер устройств.
Первый шаг — открыть диспетчер устройств.
Вы можете получить доступ к диспетчеру устройств, щелкнув правой кнопкой мыши кнопку «Пуск» и выбрав «Диспетчер устройств» в контекстном меню. Этот инструмент обеспечивает обзор всех аппаратных устройств, подключенных к вашему компьютеру.
Программы для Windows, мобильные приложения, игры - ВСЁ БЕСПЛАТНО, в нашем закрытом телеграмм канале - Подписывайтесь:)
Шаг 2: Найдите USB-контроллеры
Далее вам нужно будет найти раздел «Контроллеры универсальной последовательной шины».
В окне диспетчера устройств прокрутите вниз, чтобы найти «Контроллеры универсальной последовательной шины». Щелкните стрелку рядом с ним, чтобы развернуть список. В этом разделе перечислены все порты USB на вашем компьютере.
Шаг 3: Отключите USB-порты.
Теперь вы можете отключить USB-порты.
Щелкните правой кнопкой мыши по каждому элементу, перечисленному в разделе «Контроллеры универсальной последовательной шины» и выберите «Отключить устройство». Подтвердите все появляющиеся запросы. Это действие отключит порты USB, сделав их неактивными.
Шаг 4: Проверьте статус
Наконец, убедитесь, что порты USB отключены.
После отключения вы можете проверить, неактивны ли порты USB, подключив USB-устройство. Если устройство не распознается, вы успешно отключили свои порты USB.
После завершения этих шагов ваши USB-порты больше не будут функционировать. Это полезно для предотвращения несанкционированного использования или защиты конфиденциальной информации.
Советы по отключению USB-порта в Windows 10
- Используйте групповую политику: Для опытных пользователей редактор групповой политики может отключить USB-порты на нескольких компьютерах в сети.
- Внимание, редактор реестра: Если вы используете редактор реестра для отключения USB-портов, сначала создайте резервную копию реестра, чтобы избежать случайных проблем.
- Временно отключить: Если вам необходимо снова включить порты, просто выполните те же действия и выберите «Включить устройство».
- Программное обеспечение безопасности: Рассмотрите возможность использования программного обеспечения безопасности, которое может управлять доступом к USB-портам.
- Диспетчер устройств монитора: Регулярно проверяйте диспетчер устройств на предмет несанкционированных изменений настроек USB-порта.
Часто задаваемые вопросы
Можно ли отключить только определенные порты USB?
Да, вы можете отключить определенные порты USB, выбрав отдельные контроллеры в диспетчере устройств.
Повлияет ли отключение USB-портов на работу моей мыши и клавиатуры?
Если ваша мышь и клавиатура подключены через USB, отключение портов может повлиять на них. Убедитесь, что вы оставили хотя бы один порт активным, если это необходимо.
Как включить USB-порты после их отключения?
Просто вернитесь в Диспетчер устройств, щелкните правой кнопкой мыши по отключенному USB-контроллеру и выберите «Включить устройство».
Работает ли этот метод на всех версиях Windows?
Это руководство предназначено специально для Windows 10, хотя аналогичные действия могут работать и в других версиях с небольшими изменениями.
Есть ли способ защитить паролем USB-порты?
Хотя Windows не предлагает встроенной защиты паролем для USB-портов, стороннее программное обеспечение может обеспечить эту функцию.
Краткое содержание
- Откройте диспетчер устройств.
- Найдите USB-контроллеры.
- Отключите USB-порты.
- Проверьте статус.
Заключение
И вот вам — отключение портов USB в Windows 10 проще простого. Эта простая мера может значительно повысить безопасность вашего компьютера, предотвращая несанкционированную передачу данных и снижая риск заражения вредоносным ПО. Независимо от того, являетесь ли вы родителем, желающим ограничить доступ к внешним устройствам, или предприятием, защищающим конфиденциальную информацию, контроль портов USB — это разумный шаг.
Если вас интересуют более продвинутые параметры, рассмотрите возможность изучения параметров групповой политики или специализированного программного обеспечения для более полного контроля. Но для большинства пользователей вышеуказанные шаги позволят эффективно выполнить работу.
Теперь, когда вы вооружены этими знаниями, почему бы не уделить время и защите других устройств? Маленький шаг может иметь большое значение в вашей стратегии цифровой безопасности. Удачной работы с компьютерами!
Программы для Windows, мобильные приложения, игры - ВСЁ БЕСПЛАТНО, в нашем закрытом телеграмм канале - Подписывайтесь:)