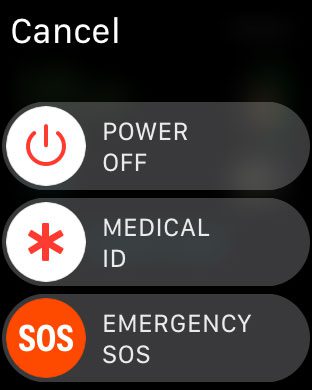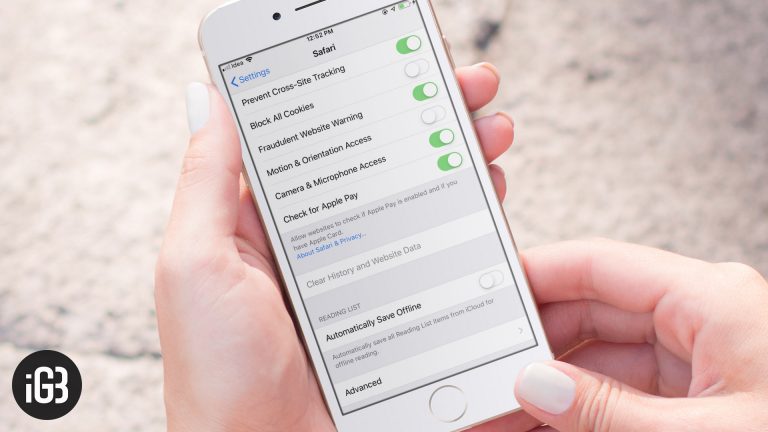Как отключить ускорение мыши в Windows 10: пошаговое руководство
Отключение ускорения мыши в Windows 10 — это простой процесс, включающий доступ к настройкам мыши через Панель управления. Выполнив несколько простых шагов, вы можете гарантировать, что движения вашей мыши будут точнее отражать движения вашей физической руки, что может быть особенно полезно для игр или детальной дизайнерской работы. Просто перейдите к настройкам мыши, настройте параметры указателя, и все готово.
Как отключить ускорение мыши Windows 10
Отключение ускорения мыши гарантирует, что указатель мыши будет двигаться в соответствии с движениями вашей руки. Вот как это можно сделать шаг за шагом:
Шаг 1: Откройте Панель управления.
Нажмите меню «Пуск» и введите «Панель управления», затем выберите ее в результатах поиска.
Панель управления — это ваш шлюз к различным системным настройкам. Получив к ней доступ, вы можете настроить многочисленные конфигурации, включая настройки мыши.
Программы для Windows, мобильные приложения, игры - ВСЁ БЕСПЛАТНО, в нашем закрытом телеграмм канале - Подписывайтесь:)
Шаг 2: Перейдите в раздел «Оборудование и звук»
На панели управления выберите «Оборудование и звук».
В этом разделе собраны все настройки, связанные с оборудованием, что упрощает поиск необходимой информации о вашей мыши.
Шаг 3: Щелкните мышью
В разделе «Устройства и принтеры» вы увидите опцию «Мышь». Щелкните по ней.
Откроется окно «Свойства мыши», в котором можно настроить параметры мыши.
Шаг 4: Перейдите на вкладку «Параметры указателя».
В окне «Свойства мыши» откройте вкладку «Параметры указателя».
На этой вкладке находятся все настройки, связанные с поведением указателя мыши, включая параметры ускорения.
Шаг 5: Снимите флажок «Улучшить точность указателя».
На вкладке «Параметры указателя» снимите флажок «Повысить точность указателя».
Снятие флажка с этого поля отключает ускорение мыши, обеспечивая линейные и последовательные движения мыши.
Выполнив эти шаги, вы заметите, что движения вашей мыши станут более предсказуемыми и точными, что улучшит общее удобство использования.
Советы по отключению ускорения мыши в Windows 10
- Калибровка: После отключения ускорения мыши вам может потребоваться повторно откалибровать чувствительность мыши, чтобы найти оптимальную для вас настройку.
- Игровой режим: Многие игровые мыши поставляются со своим собственным программным обеспечением; не забудьте отключить ускорение мыши и там.
- Коврик для мыши: Приобретите качественный коврик для мыши для более плавного и стабильного отслеживания.
- Обновления драйверов: Обновляйте драйверы мыши, чтобы избежать потенциальных проблем с совместимостью.
- Тест и настройка: Потратьте некоторое время на настройку параметров после первоначального изменения, чтобы убедиться, что все работает правильно.
Часто задаваемые вопросы
Что такое ускорение мыши и зачем его отключать?
Ускорение мыши изменяет скорость перемещения указателя мыши в зависимости от скорости ваших физических движений. Отключение может обеспечить большую предсказуемость и точность.
Можно ли отключить ускорение мыши только для определенных приложений?
Как правило, настройка распространяется на всю систему. Однако некоторые игровые программы позволяют настраивать параметры для конкретных игр.
Повлияет ли отключение ускорения мыши на мою производительность?
Зависит от ваших задач. Для детальной работы, такой как графический дизайн или игры, это может повысить точность. Для общих задач разница может быть менее заметна.
Обратимо ли это изменение?
Конечно. Вы можете снова включить ускорение мыши в любое время, снова установив флажок «Улучшить точность указателя».
Во всех ли версиях Windows есть эта настройка?
Большинство современных версий Windows, включая Windows 10, имеют эту настройку. Однако точные шаги могут немного отличаться в зависимости от версии.
Краткое содержание
- Открыть панель управления
- Перейти к оборудованию и звуку
- Щелкните мышкой
- Перейдите на вкладку «Параметры указателя».
- Снимите флажок «Улучшить точность указателя».
Заключение
Отключение ускорения мыши в Windows 10 может значительно повысить точность мыши, что делает ее ценной настройкой как для геймеров, так и для профессионалов. Независимо от того, стремитесь ли вы к идеальному выстрелу в голову в игре или вам нужен точный контроль в программном обеспечении для дизайна, отключение ускорения мыши может обеспечить вам более последовательный и надежный контроль.
Если вы нашли это руководство полезным, вы можете изучить другие способы оптимизации производительности вашей системы. От настройки параметров дисплея до тонкой настройки сочетаний клавиш — всегда есть что-то, что вы можете сделать, чтобы сделать работу с Windows 10 более плавной и эффективной.
Попробуйте и почувствуйте разницу в ваших ежедневных вычислительных задачах. Если у вас есть какие-либо вопросы или вы столкнулись с проблемами, не стесняйтесь пересматривать это руководство или искать дополнительные ресурсы. Помните, что правильные настройки могут иметь решающее значение!
Программы для Windows, мобильные приложения, игры - ВСЁ БЕСПЛАТНО, в нашем закрытом телеграмм канале - Подписывайтесь:)