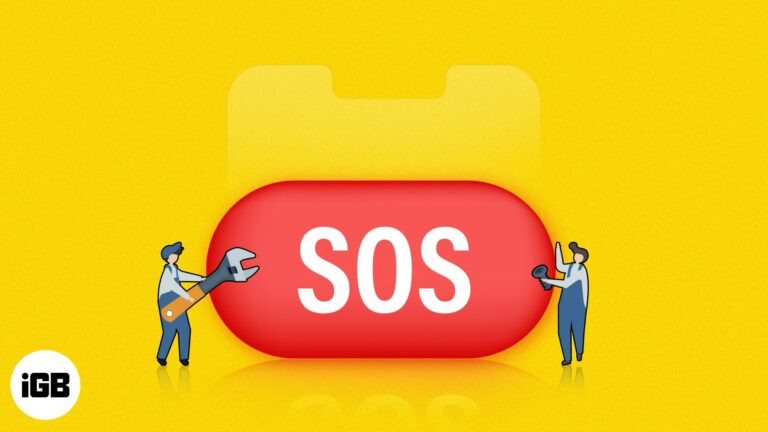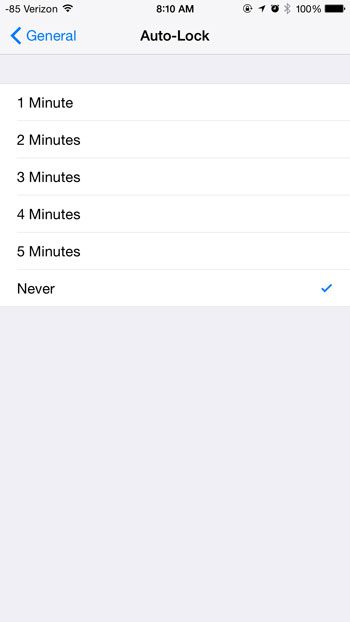Как отключить уведомление Caps Lock в Windows 11: пошаговое руководство
Отключение уведомления Caps Lock в Windows 11 — это простой процесс, который можно выполнить за несколько быстрых шагов. Это поможет вам отключить всплывающие сообщения каждый раз, когда вы случайно нажимаете клавишу Caps Lock. Просто зайдите в настройки системы, подправьте пару опций, и вы будете свободны от этих надоедливых уведомлений.
Как отключить уведомление Caps Lock в Windows 11
В этом разделе вы узнаете, как отключить уведомление Caps Lock в Windows 11. Следуйте этим простым инструкциям, чтобы эффективно отключить эту функцию.
Шаг 1: Откройте приложение «Настройки».
Нажмите меню «Пуск», а затем выберите приложение «Параметры».
Чтобы начать, вам нужно будет получить доступ к приложению «Настройки», которое является центром управления всеми вашими системными конфигурациями. Вы также можете нажать Windows + I для более быстрого маршрута.
Программы для Windows, мобильные приложения, игры - ВСЁ БЕСПЛАТНО, в нашем закрытом телеграмм канале - Подписывайтесь:)
Шаг 2: Перейдите в раздел «Доступность»
В окне «Настройки» выберите опцию «Специальные возможности».
Настройки специальных возможностей содержат различные параметры, направленные на то, чтобы сделать использование компьютера более простым. Здесь вы найдете опцию управления настройками клавиатуры, включая уведомления.
Шаг 3: Перейдите в настройки клавиатуры.
Прокрутите вниз и выберите Клавиатура в разделе Взаимодействие.
Здесь вы найдете все настройки, связанные с вашей клавиатурой, включая клавиши переключения и клавиши фильтра. Этот раздел позволяет вам настроить поведение ваших клавиш.
Шаг 4: Отключите уведомления о переключении клавиш
Найдите раздел «Переключение клавиш» и отключите параметр «Воспроизводить звук при нажатии Caps Lock, Num Lock или Scroll Lock».
Эта настройка отвечает за звуки уведомлений и визуальные подсказки. Отключение этой настройки прекратит появление уведомлений Caps Lock.
Шаг 5: Подать заявку и закрыть
После настройки параметров закройте приложение «Настройки».
Ваши изменения будут автоматически сохранены, а уведомления будут отключены. Теперь вы можете наслаждаться оптимизированным набором текста без перерывов.
После выполнения этих шагов вы больше не будете получать уведомления о Caps Lock. Это должно сделать ваш процесс набора текста более плавным, особенно если вы часто нажимаете клавишу Caps Lock по ошибке.
Советы по отключению уведомления Caps Lock в Windows 11
- Ярлык для настроек: Используйте сочетание клавиш Windows + I для быстрого доступа к приложению «Параметры».
- Обзор доступности: Ознакомьтесь с другими функциями специальных возможностей, чтобы еще больше улучшить работу с компьютером.
- Настройки резервного копирования: Перед внесением изменений запишите текущие настройки, чтобы при необходимости можно было вернуться к ним.
- Обновить драйверы: Для оптимальной производительности убедитесь, что драйверы клавиатуры обновлены.
- Другие уведомления: Изучите другие настройки уведомлений, которые вы, возможно, захотите отключить, чтобы уменьшить отвлекающие факторы.
Часто задаваемые вопросы
Можно ли отключить только визуальное уведомление и оставить звук?
К сожалению, в большинстве версий Windows 11 настройки Toggle Keys обычно управляют как звуковыми, так и визуальными уведомлениями одновременно.
Повлияет ли это на другие уведомления клавиатуры?
Нет, это отключит только уведомления для Caps Lock, Num Lock и Scroll Lock. Другие уведомления останутся без изменений.
Могу ли я позже снова включить уведомления?
Да, вы можете выполнить те же действия и снова включить настройки, если решите снова включить уведомления в будущем.
Работают ли эти шаги для других версий Windows?
Эти шаги специфичны для Windows 11, но общий процесс в Windows 10 аналогичен. Однако точный путь навигации может отличаться.
Что делать, если настройки неактивны?
Если настройки серые, у вас может не быть прав администратора. Проверьте настройки учетной записи пользователя или обратитесь к системному администратору.
Краткое содержание
- Откройте приложение «Настройки».
- Перейдите в раздел «Специальные возможности».
- Перейдите в настройки клавиатуры.
- Отключить уведомление о переключении клавиш.
- Применить и закрыть.
Заключение
Отключение уведомления Caps Lock в Windows 11 — это быстрая и простая задача, которая может значительно улучшить ваш опыт набора текста. Больше никаких раздражающих всплывающих окон, когда вы случайно нажимаете клавишу Caps Lock! Выполнив указанные выше шаги, вы можете легко отключить эту функцию и наслаждаться более плавным, непрерывным рабочим процессом. Всегда помните, что эти небольшие настройки могут иметь большое значение в вашей повседневной работе с компьютером. Так что вперед, погрузитесь в настройки системы и заставьте свой компьютер работать так, как вы хотите. Если вы заинтересованы в большей настройке, изучите другие настройки специальных возможностей и клавиатуры. Приятного набора текста!
Программы для Windows, мобильные приложения, игры - ВСЁ БЕСПЛАТНО, в нашем закрытом телеграмм канале - Подписывайтесь:)