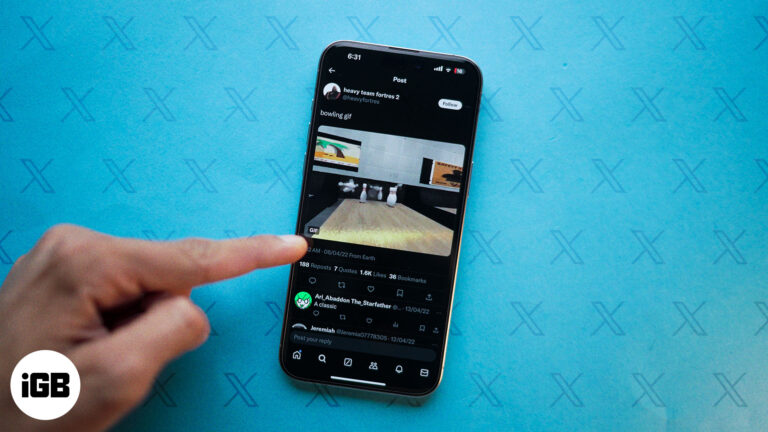Как отключить вход Microsoft в Windows 11: пошаговое руководство
Отключение входа в систему Microsoft в Windows 11 может упростить процесс входа в систему и предоставить вам больше контроля над вашим устройством. Для этого вам необходимо переключиться с учетной записи Microsoft на локальную учетную запись. Это простое изменение можно внести в настройки всего за несколько шагов. Следуя этому руководству, вы узнаете, как осуществить этот переход плавно и эффективно.
Как отключить вход Microsoft в Windows 11
При переключении с учетной записи Microsoft на локальную учетную запись отключится требование входа в систему Microsoft на вашем устройстве с Windows 11. Вот что вам нужно сделать:
Шаг 1. Откройте настройки.
Сначала откройте настройки Windows 11, щелкнув меню «Пуск», а затем выбрав значок шестеренки «Настройки».
Переход в меню «Настройки» — первый шаг к внесению этого изменения. Значок шестеренки легко найти, он обычно расположен в левой части меню «Пуск».
Программы для Windows, мобильные приложения, игры - ВСЁ БЕСПЛАТНО, в нашем закрытом телеграмм канале - Подписывайтесь:)
Шаг 2. Перейдите в раздел «Аккаунты».
Затем в окне «Настройки» нажмите «Учетные записи».
В разделе «Учетные записи» вы можете управлять информацией пользователей и вносить изменения в параметры входа. Здесь вы найдете настройки для переключения типа вашей учетной записи.
Шаг 3: Получите доступ к вашей информации
В разделе «Учетные записи» нажмите «Ваша информация», чтобы просмотреть данные своей учетной записи.
На этой странице отображается тип учетной записи, которую вы используете в данный момент (Microsoft или локальная), а также представлены параметры управления вашей учетной записью.
Шаг 4. Переключитесь на локальную учетную запись
В разделе «Ваша информация» найдите и выберите вариант «Вместо этого войдите в систему с локальной учетной записью».
При выборе этого варианта начнется процесс переключения вашей учетной записи Microsoft на локальную учетную запись. Следуйте инструкциям на экране, чтобы подтвердить свою личность.
Шаг 5: Следуйте подсказкам
Вам будет предложено ввести текущий пароль учетной записи Microsoft, а затем создать имя пользователя и пароль локальной учетной записи.
Инструкции на экране помогут вам шаг за шагом убедиться, что ваша новая локальная учетная запись настроена правильно и безопасно.
Шаг 6: Выйдите и войдите в систему
После настройки локальной учетной записи выйдите из текущего сеанса и снова войдите в систему, используя новые учетные данные локальной учетной записи.
Этот шаг завершает процесс. При повторном входе вы будете использовать свою локальную учетную запись, а вход в систему Microsoft будет отключен.
После выполнения этих действий вашему устройству больше не потребуется учетная запись Microsoft для входа. Теперь вы будете входить в систему, используя учетные данные своей локальной учетной записи.
Советы по отключению входа Microsoft в Windows 11
- Резервные данные: Прежде чем вносить изменения, обязательно сделайте резервную копию всех важных файлов, чтобы предотвратить потерю данных.
- Запомнить пароль: Обязательно запомните новый пароль локальной учетной записи или надежно запишите его.
- Используйте надежные пароли: Создайте надежный пароль для своей локальной учетной записи, чтобы обеспечить безопасность вашего устройства.
- Обновите настройки безопасности: Просмотрите и обновите настройки безопасности после перехода на локальную учетную запись.
- Проверьте настройки синхронизации: Обратите внимание, что при переключении учетных записей могут быть затронуты некоторые настройки и функции синхронизации данных.
Часто задаваемые вопросы
Могу ли я позже вернуться к учетной записи Microsoft?
Да, вы можете в любое время вернуться к учетной записи Microsoft, открыв те же настройки учетной записи и выбрав вход с учетной записью Microsoft.
Потеряю ли я свои файлы или приложения?
Нет, переход на локальную учетную запись не повлияет на ваши файлы и приложения. Все останется неизменным.
Нужно ли подключение к Интернету для переключения учетных записей?
Вам понадобится подключение к Интернету, чтобы подтвердить свою учетную запись Microsoft при переключении. После этого это не требуется для использования локальной учетной записи.
Безопасно ли использовать локальную учетную запись?
Да, использование локальной учетной записи безопасно. Обязательно выберите надежный пароль и соответствующим образом обновите настройки безопасности.
Что происходит с моими файлами OneDrive?
Файлы OneDrive остаются доступными в Интернете, но после переключения вам может потребоваться войти в свою учетную запись OneDrive отдельно.
Краткое описание действий по отключению входа в систему Microsoft в Windows 11
- Открыть настройки
- Перейти к счетам
- Доступ к вашей информации
- Переключиться на локальную учетную запись
- Следуйте подсказкам
- Выйти и войти
Заключение
Отключение входа в систему Microsoft в Windows 11 путем переключения на локальную учетную запись может упростить процесс входа в систему и обеспечить дополнительную конфиденциальность. Это простой процесс, который вы можете выполнить всего за несколько минут.
Следуя инструкциям, описанным в этом руководстве, вы обеспечите плавный переход, сохраняя при этом безопасность вашего устройства. Помните, что при необходимости вы всегда можете вернуться к учетной записи Microsoft.
Для дальнейшего чтения рассмотрите преимущества и недостатки использования локальных учетных записей по сравнению с учетными записями Microsoft, а также то, как каждая из них влияет на функциональность вашего устройства и общий пользовательский опыт.
Не стесняйтесь изучить дополнительные настройки и настроить работу Windows 11 в соответствии со своими предпочтениями. Это изменение позволяет вам управлять своим устройством более автономно, не прибегая к входу в систему Microsoft.
Программы для Windows, мобильные приложения, игры - ВСЁ БЕСПЛАТНО, в нашем закрытом телеграмм канале - Подписывайтесь:)