Как отключить залипание клавиш в Windows 11: пошаговое руководство
Отключение залипания клавиш в Windows 11 — простая задача, которая включает в себя настройку параметров доступности вашей системы. Выполнив несколько простых шагов, вы можете быть уверены, что залипание клавиш, которое может раздражать при случайном срабатывании, отключено и больше не будет вас беспокоить.
Как отключить залипание клавиш в Windows 11
Следующие шаги проведут вас через процесс отключения залипания клавиш на компьютере с Windows 11, что обеспечит вам беспроблемный набор текста.
Шаг 1: Откройте «Настройки».
Нажмите меню «Пуск», затем выберите «Параметры».
Значок меню «Пуск» находится в левом нижнем углу экрана. Он выглядит как логотип Windows. После нажатия на него откроется меню, и вы легко найдете опцию «Параметры». Это значок шестеренки, обычно на виду.
Программы для Windows, мобильные приложения, игры - ВСЁ БЕСПЛАТНО, в нашем закрытом телеграмм канале - Подписывайтесь:)
Шаг 2: Перейдите в раздел «Доступность»
В окне «Настройки» выберите «Специальные возможности».
Когда вы окажетесь в окне настроек, посмотрите на левую боковую панель. Вы увидите список категорий. Нажмите «Доступность», чтобы открыть настройки, связанные с доступностью.
Шаг 3: Выберите клавиатуру
В разделе «Специальные возможности» нажмите «Клавиатура».
В разделе «Доступность» вы найдете множество настроек. Прокрутите вниз, пока не увидите «Клавиатура». Здесь вы можете управлять различными функциями клавиатуры, включая залипание клавиш.
Шаг 4: Отключите залипание клавиш
Переведите переключатель рядом с «Залипание клавиш» в положение «Выкл.».
Когда вы окажетесь в настройках клавиатуры, вы увидите переключатель с надписью «Залипание клавиш». Если он включен, переключатель будет синим. Щелкните по нему, чтобы выключить.
Шаг 5: Подтвердите свои настройки
Убедитесь, что переключатель теперь серый, что означает, что залипание клавиш отключено.
После переключения переключателя еще раз проверьте, что он серый. Это означает, что залипание клавиш действительно отключено.
После выполнения этих шагов залипание клавиш будет отключено на вашем компьютере с Windows 11. Вам больше не придется иметь дело со всплывающими уведомлениями или случайными активациями.
Советы по отключению залипания клавиш в Windows 11
- Вы также можете нажать клавишу Shift пять раз, чтобы напрямую открыть диалоговое окно «Залипание клавиш».
- Если вы хотите снова включить функцию залипания клавиш, выполните те же действия и переведите переключатель в положение «Вкл.».
- Рассмотрите возможность изучения других настроек клавиатуры в разделе «Специальные возможности», чтобы персонализировать свой процесс ввода текста.
- Убедитесь, что ваша система обновлена, чтобы избежать ошибок, связанных с залипанием клавиш.
- Если вы часто случайно активируете функцию залипания клавиш, рассмотрите возможность изменения привычек использования клавиатуры или настроек, чтобы предотвратить это.
Часто задаваемые вопросы
Что такое залипание клавиш?
Залипание клавиш — это функция специальных возможностей Windows, которая помогает пользователям, испытывающим трудности с одновременным нажатием нескольких клавиш.
Как узнать, включена ли функция залипания клавиш?
Вы получите всплывающее уведомление и сможете просмотреть настройки, выполнив действия, описанные в разделе «Специальные возможности».
Могу ли я снова включить функцию залипания клавиш, если она мне понадобится?
Да, вы можете повторно включить функцию залипания клавиш, переключив переключатель в положение «Вкл.» в настройках клавиатуры.
Повлияет ли отключение залипания клавиш на другие функции специальных возможностей?
Нет, отключение залипания клавиш влияет только на функцию залипания клавиш.
Существуют ли сочетания клавиш для отключения залипания клавиш?
Да, нажатие клавиши Shift пять раз откроет окно с подсказкой о залипании клавиш, что позволит вам отключить его.
Краткое содержание
- Откройте «Настройки».
- Перейдите в раздел «Специальные возможности».
- Выберите Клавиатура.
- Отключите залипание клавиш.
- Подтвердите свои настройки.
Заключение
Отключение залипания клавиш в Windows 11 может значительно улучшить ваш опыт печати, устранив эти непреднамеренные прерывания. Хотя залипание клавиш может быть полезной функцией для некоторых, оно может быть не нужно каждому пользователю. Настроив параметры, как описано в этом руководстве, вы можете обеспечить более плавное и бесперебойное взаимодействие с вашим компьютером.
Если это руководство оказалось для вас полезным, рассмотрите возможность изучения других функций доступности, которые могут улучшить ваш опыт работы с Windows 11. Настройка параметров может сделать использование компьютера более комфортным и эффективным. Будь то включение преобразования текста в речь или настройка параметров лупы, всегда есть что-то новое, что можно изучить и реализовать.
Помните, технологии должны работать на вас, а не против вас. Поэтому потратьте несколько минут на настройку параметров и наслаждайтесь беспроблемной работой на компьютере!
Программы для Windows, мобильные приложения, игры - ВСЁ БЕСПЛАТНО, в нашем закрытом телеграмм канале - Подписывайтесь:)


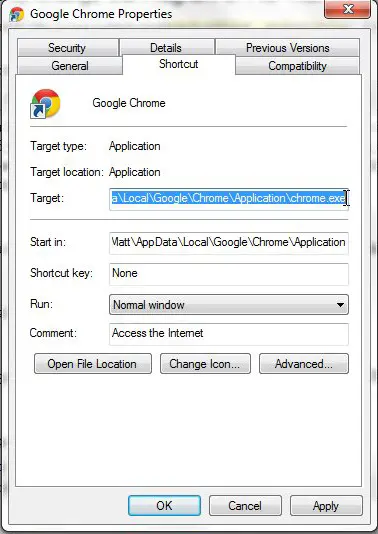

![Обзор Art Text 4: лучшее типографское приложение для Mac для дизайнера [Video]](https://autotak.ru/wp-content/uploads/2020/11/art-text-4-mac-app-review-768x432.jpg)
