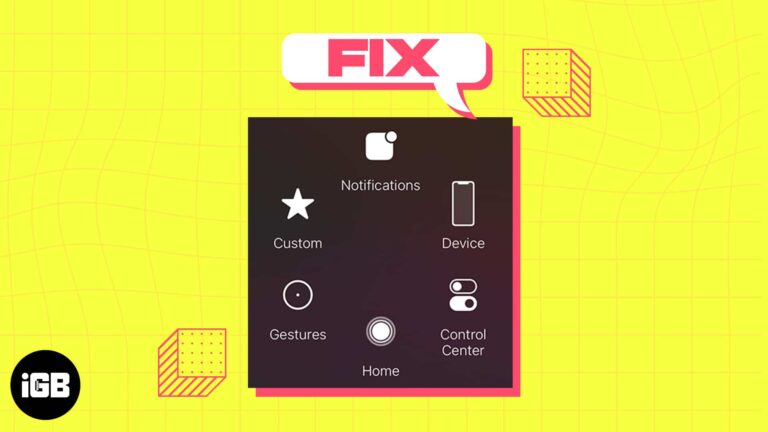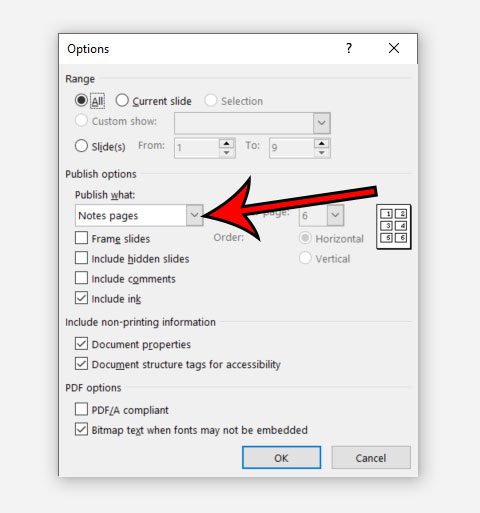Как отключить защиту в режиме реального времени в Windows 11: пошаговое руководство
Отключение постоянной защиты в Windows 11 состоит из нескольких простых шагов. Сначала откройте приложение «Безопасность Windows», перейдите к настройкам защиты от вирусов и угроз и отключите защиту в реальном времени. Это временно отключит антивирусную функцию, что может быть полезно, если вы устраняете неполадки или вам нужно беспрепятственно запускать определенные программы.
Пошаговое руководство: как отключить постоянную защиту в Windows 11
Отключение защиты в режиме реального времени в Windows 11 может помочь вам устранить неполадки или беспрепятственно установить программное обеспечение. Вот как вы можете это сделать:
Шаг 1. Откройте Безопасность Windows.
Сначала откройте меню «Пуск» и введите «Безопасность Windows», чтобы найти приложение. Затем нажмите на него, чтобы открыть.
Безопасность Windows — это ваш центр управления настройками антивируса. Открыв его, вы получите доступ ко всем функциям безопасности, предлагаемым Windows, включая защиту в реальном времени.
Программы для Windows, мобильные приложения, игры - ВСЁ БЕСПЛАТНО, в нашем закрытом телеграмм канале - Подписывайтесь:)
Шаг 2. Перейдите к разделу «Защита от вирусов и угроз».
В разделе «Безопасность Windows» нажмите «Защита от вирусов и угроз» на левой боковой панели.
В этом разделе вы найдете все настройки, связанные с защитой от вирусов и угроз. Это основная область управления Защитником Windows.
Шаг 3. Доступ к настройкам управления
Затем прокрутите вниз и нажмите «Управление настройками» в разделе «Настройки защиты от вирусов и угроз».
Этот шаг приведет вас к более подробному просмотру настроек вашего антивируса, где вы сможете внести определенные изменения.
Шаг 4. Отключите постоянную защиту
В разделе «Управление настройками» найдите тумблер постоянной защиты и отключите его.
Отключение защиты в режиме реального времени временно отключит Защитника Windows от активного мониторинга вашей системы, что позволит вам беспрепятственно запускать определенные программы или устранять неполадки.
Шаг 5: Подтвердите свое действие
Появится запрос с вопросом, хотите ли вы разрешить этому приложению вносить изменения в ваше устройство. Нажмите «Да» для подтверждения.
Этот последний шаг гарантирует, что вы намеренно вносите эти изменения, и помогает предотвратить случайное изменение настроек безопасности.
После выполнения этих шагов защита в режиме реального времени Защитника Windows будет отключена, что позволит вам продолжить выполнение задач без каких-либо перерывов или автоматического сканирования.
Советы по отключению постоянной защиты в Windows 11
- Отключайте постоянную защиту только в случае крайней необходимости. Если оставить вашу систему незащищенной, вы можете стать уязвимым для угроз.
- Не забудьте снова включить защиту в реальном времени после выполнения задач, чтобы обеспечить безопасность вашей системы.
- Используйте эту функцию в первую очередь для устранения неполадок или установки доверенного программного обеспечения, которое Защитник Windows может ошибочно пометить.
- Поддерживайте свою систему в актуальном состоянии, чтобы гарантировать наличие последних обновлений безопасности.
- Рассмотрите возможность использования альтернативной антивирусной программы, если вам необходимо отключить защиту в реальном времени на длительный период.
Часто задаваемые вопросы об отключении постоянной защиты в Windows 11
Зачем мне отключать постоянную защиту?
Возможно, вам придется отключить его для устранения проблем с программным обеспечением или установки программ, которые Защитник Windows ошибочно помечает как угрозы.
Безопасно ли отключать постоянную защиту?
Временно, да. Но не забудьте снова включить его, чтобы защитить вашу систему от потенциальных угроз.
Могу ли я запланировать выключение постоянной защиты?
Нет, Windows 11 не предлагает встроенной функции планирования для отключения защиты в реальном времени.
Повлияет ли это на другие функции безопасности в Windows 11?
Отключение защиты в режиме реального времени особенно влияет на активный мониторинг Защитника Windows. Другие функции безопасности останутся активными.
Как снова включить защиту в реальном времени?
Просто выполните те же действия и снова переключите переключатель в положение «Вкл.» в настройках защиты от вирусов и угроз.
Краткое описание шагов
- Откройте Безопасность Windows.
- Перейдите в раздел Защита от вирусов и угроз.
- Доступ к управлению настройками.
- Отключите постоянную защиту.
- Подтвердите свое действие.
Заключение
Отключить постоянную защиту в Windows 11 просто и может быть полезно для устранения неполадок или установки определенного программного обеспечения. Однако очень важно помнить о важности повторного включения этой функции для поддержания безопасности вашей системы. Хотя временное отключение может помочь в определенных сценариях, всегда помните, что незащищенная система уязвима для угроз. Следуйте инструкциям, описанным в этой статье, чтобы легко управлять настройками безопасности Windows, а также обратитесь к советам и часто задаваемым вопросам для получения дальнейших указаний. Обеспечение безопасности вашей системы всегда должно быть приоритетом, поэтому убедитесь, что защита в реальном времени отключается только в случае крайней необходимости и включается сразу же. Для получения более подробной информации о функциях безопасности Windows рассмотрите возможность изучения официальной документации Microsoft.
Программы для Windows, мобильные приложения, игры - ВСЁ БЕСПЛАТНО, в нашем закрытом телеграмм канале - Подписывайтесь:)