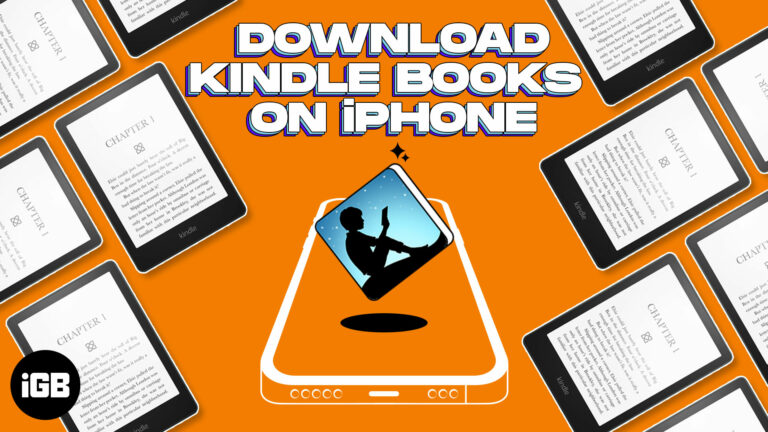Как отключить заставку в Windows 11: пошаговое руководство
Отключение заставки в Windows 11 — простая задача, которая включает в себя несколько простых шагов. Перейдя в меню настроек, вы можете легко отключить опцию заставки. Эта статья проведет вас через каждый шаг, гарантируя плавный и беспроблемный процесс.
Как отключить заставку в Windows 11
Сейчас мы рассмотрим шаги, необходимые для отключения заставки на вашем устройстве с Windows 11. Это поможет вам поддерживать экран активным без помех.
Шаг 1: Откройте меню настроек.
Для начала вам необходимо открыть меню «Настройки».
Нажмите кнопку «Пуск», затем выберите значок шестеренки, чтобы открыть меню «Параметры». Кроме того, вы можете нажать Windows + I на клавиатуре, чтобы открыть его напрямую.
Программы для Windows, мобильные приложения, игры - ВСЁ БЕСПЛАТНО, в нашем закрытом телеграмм канале - Подписывайтесь:)
Шаг 2: Перейдите в раздел «Персонализация».
Вам необходимо получить доступ к параметрам персонализации.
В меню «Настройки» выберите опцию «Персонализация». Этот раздел позволяет вам настроить внешний вид и поведение интерфейса Windows.
Шаг 3: Выберите «Блокировка экрана».
Теперь вам нужно найти настройки экрана блокировки.
В меню «Персонализация» нажмите «Блокировка экрана». Здесь вы найдете различные параметры, связанные с поведением экрана, когда он заблокирован.
Шаг 4: Откройте настройки заставки.
Далее вам необходимо получить доступ к настройкам заставки.
Прокрутите вниз и нажмите «Настройки заставки» в разделе «Связанные настройки». Это откроет новое окно, в котором вы можете управлять параметрами заставки.
Шаг 5: Отключите заставку.
Наконец, вам нужно отключить заставку.
В окне «Параметры заставки» щелкните раскрывающееся меню под заголовком «Заставка». Выберите «Нет» из списка параметров, затем нажмите «Применить» и «ОК», чтобы сохранить изменения.
После выполнения этих действий хранитель экрана будет отключен, что позволит экрану оставаться активным без помех.
Советы по отключению заставки в Windows 11
- Если вы используете ноутбук, учтите влияние отключения заставки на срок службы аккумулятора.
- Содержите экран в чистоте, чтобы избежать выгорания, если он остается включенным в течение длительного времени.
- Регулярно обновляйте настройки системы, чтобы обеспечить оптимальную производительность.
- Используйте настройку времени отключения экрана, если вы предпочитаете определенный уровень энергосбережения без использования заставки.
- Если вы передумаете, вы всегда можете снова включить заставку, выполнив те же действия и выбрав другой вариант.
Часто задаваемые вопросы
Как получить доступ к настройкам заставки в Windows 11?
Доступ к настройкам заставки можно получить, перейдя в раздел «Настройки» > «Персонализация» > «Экран блокировки» > «Настройки заставки».
Зачем мне отключать заставку?
Отключение заставки может помочь предотвратить помехи, особенно во время презентаций или длительных периодов бездействия.
Может ли отключение заставки повлиять на работу моего монитора?
Если оставить экран включенным на длительное время, на некоторых мониторах может возникнуть выгорание. Используйте заставку или выключите дисплей, если вы заметили эту проблему.
Экономит ли отключение заставки заряд батареи моего ноутбука?
Отключение экранной заставки может сэкономить заряд батареи, но использование настройки тайм-аута экрана более эффективно для экономии заряда батареи.
Как мне снова включить заставку, если я передумаю?
Чтобы включить заставку, выполните те же действия и выберите другой параметр в раскрывающемся меню в окне «Параметры заставки».
Краткое содержание
- Откройте меню настроек.
- Перейдите в раздел «Персонализация».
- Выберите «Блокировка экрана».
- Откройте настройки заставки.
- Отключить заставку.
Заключение
Отключение заставки в Windows 11 — это простой процесс, который можно выполнить всего за несколько шагов. Следуя этому руководству, вы обеспечите активный экран без каких-либо помех. Работаете ли вы над презентацией, смотрите фильм или просто предпочитаете не использовать заставку, это руководство поможет вам.
Помните, если вы когда-нибудь передумаете, вы всегда сможете снова включить заставку, выполнив те же шаги и выбрав другой вариант. Эта гибкость позволяет вам настроить Windows 11 в соответствии с вашими потребностями.
Для дальнейшего чтения вам, возможно, захочется изучить дополнительные параметры настройки в настройках Windows 11. От изменения фона рабочего стола до настройки темы вашей системы — вы можете сделать многое, чтобы сделать свой компьютер по-настоящему вашим.
Итак, погрузитесь в настройки и сделайте работу с Windows 11 максимально комфортной и эффективной!
Программы для Windows, мобильные приложения, игры - ВСЁ БЕСПЛАТНО, в нашем закрытом телеграмм канале - Подписывайтесь:)