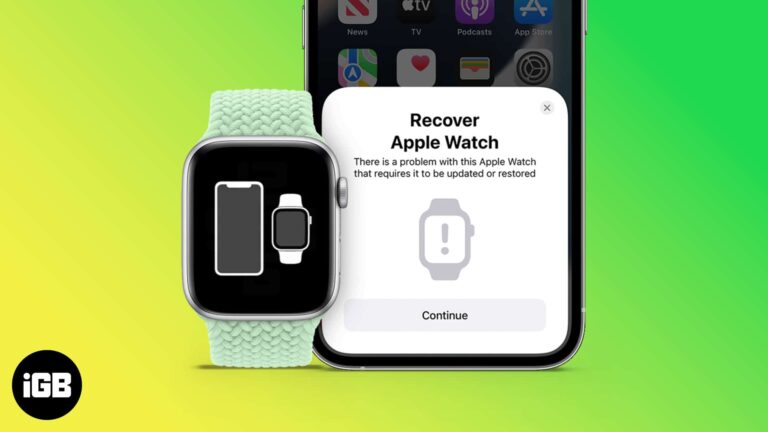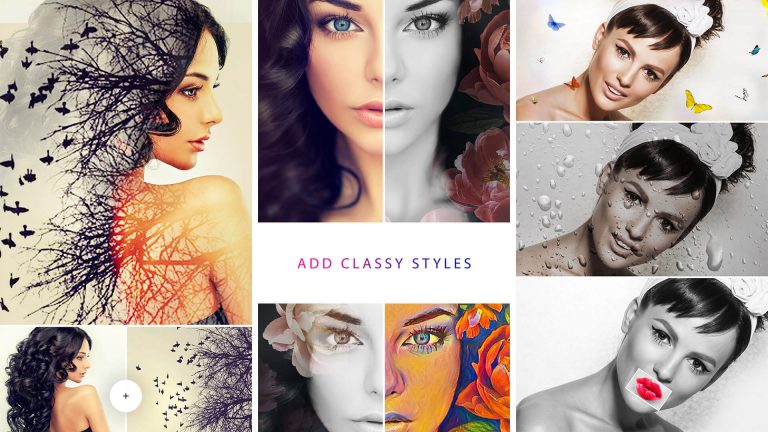Как отключить звук в окне в Windows 11: пошаговое руководство
Отключение звука определенного окна в Windows 11 — это удобный трюк, особенно когда вы хотите контролировать шум, исходящий от разных приложений. Выполнив несколько простых шагов, вы можете отключить звук любого окна, не отключая звук всей системы. Вот как это можно сделать:
Как отключить звук в окне в Windows 11
В этом уроке вы узнаете, как отключить звук определенного окна в Windows 11. Это поможет вам контролировать звук отдельных приложений, упростив управление звуком из разных источников.
Шаг 1: Откройте микшер громкости.
Сначала вам нужно получить доступ к микшеру громкости. Щелкните правой кнопкой мыши по значку динамика в системном трее, затем выберите «Открыть микшер громкости» в контекстном меню.
Volume Mixer позволяет вам управлять громкостью для каждого приложения отдельно. Здесь вы сможете отключить звук определенного окна.
Программы для Windows, мобильные приложения, игры - ВСЁ БЕСПЛАТНО, в нашем закрытом телеграмм канале - Подписывайтесь:)
Шаг 2: Определите приложение
Затем найдите приложение, которое вы хотите отключить, в микшере громкости. Каждое открытое приложение со звуком будет иметь свой собственный ползунок громкости.
Важно найти правильное приложение, так как отключение звука неправильного не решит вашу проблему. Найдите приложение по его значку и названию.
Шаг 3: Отрегулируйте громкость
Щелкните ползунок громкости приложения, звук которого вы хотите отключить, и перетащите его до нуля.
Как только вы установите ползунок громкости на ноль, приложение будет отключено. Вы больше не должны слышать никаких звуков, исходящих из этого конкретного окна.
Шаг 4: Подтвердите отключение звука
Проверьте, отключен ли звук приложения, воспроизведя звук в этом окне. Вы не должны слышать никакого звука.
Этот шаг гарантирует, что вы успешно отключили звук в окне. Если вы все еще слышите звук, повторите предыдущие шаги и убедитесь, что вы выбрали правильное приложение.
Шаг 5: Закройте микшер громкости.
После подтверждения отключения звука вы можете закрыть микшер громкости, нажав «X» в углу.
После закрытия микшера громкости ваши настройки сохранятся до тех пор, пока вы их снова не измените. Выбранное вами приложение останется без звука.
После выполнения этих шагов, окно, которое вы хотели отключить, не будет иметь звука. Теперь вы можете наслаждаться другими приложениями без нежелательного шума.
Советы по отключению звука окна в Windows 11
- Определите правильное приложение: Убедитесь, что вы нашли правильное приложение в микшере громкости, чтобы не отключить звук в неправильном приложении.
- Используйте сочетания клавиш: Нажмите Windows + I, чтобы быстро открыть «Настройки», и перейдите оттуда к настройкам звука.
- Повторный просмотр микшера громкости: Регулярно проверяйте микшер громкости, чтобы убедиться, что ваши настройки соответствуют желаемым, особенно после установки новых приложений.
- Изучите настройки звука: Ознакомьтесь с другими настройками звука в Windows 11 для более полного управления звуком.
- Обновить драйверы: Регулярно обновляйте драйверы аудиосистемы для оптимальной производительности и уменьшения проблем с управлением звуком.
Часто задаваемые вопросы
Как открыть микшер громкости?
Щелкните правой кнопкой мыши значок динамика на панели задач и выберите в контекстном меню пункт «Открыть микшер громкости».
Можно ли отключить звук во всех окнах одновременно?
Да, вы можете отключить весь звук системы, нажав на значок динамика и выбрав опцию отключения звука.
Повлияет ли отключение звука в окне на работу других моих приложений?
Нет, отключение звука определенного окна влияет только на звук этого конкретного приложения.
Как включить звук в окне?
Вернитесь к микшеру громкости, найдите приложение и перетащите ползунок громкости обратно вверх.
Запоминает ли Windows 11 мои настройки отключения звука?
Да, Windows 11 запомнит, какие приложения вы отключили, пока вы не измените настройки.
Краткое описание шагов по отключению звука окна в Windows 11
- Откройте микшер громкости.
- Определите приложение.
- Отрегулируйте громкость.
- Подтвердите отключение звука.
- Закройте микшер громкости.
Заключение
Управление звуком в Windows 11 может значительно улучшить ваш опыт работы с компьютером, особенно при работе с несколькими приложениями. Знание того, как отключить звук в определенном окне в Windows 11, гарантирует вам контроль над звуковой средой, позволяя сосредоточиться на самом важном.
Помните, что Volume Mixer — ваш инструмент для решения этой задачи. Открыв его, определив нужное приложение, отрегулировав громкость, подтвердив отключение звука и закрыв микшер, вы готовы. Эти простые шаги дают вам возможность отключить любое шумное приложение, не нарушая общий звук системы.
Для получения более подробных руководств и советов, погрузитесь глубже в настройки Windows 11 и изучите другие функции, которые могут помочь оптимизировать ваш рабочий процесс. Знание вашей системы изнутри и снаружи может сэкономить вам время и нервы. Счастливого отключения звука!
Программы для Windows, мобильные приложения, игры - ВСЁ БЕСПЛАТНО, в нашем закрытом телеграмм канале - Подписывайтесь:)