Как отключить iPhone от Mac: 10 простых способов
Благодаря экосистеме Apple все ваши устройства беспрепятственно взаимодействуют друг с другом. Эта уникальная взаимозависимость подчеркивается тем, как Mac и iPhone отлично работают вместе. Но что, если вы не хотите, чтобы они работали вместе? Не волнуйся! Вы всегда можете отключить свой Mac от iPhone и использовать их отдельно.
Однако вам нужно будет вручную отключить их, особенно если вы ранее настроили их для совместной работы. Есть много способов отключить ваш iPhone от вашего Mac, и я расскажу вам о различных методах. Пойдем!
- Отключить iPhone от Finder на Mac
- Отключить Mac от использования личной точки доступа iPhone
- Отключить AirDrop
- Разорвите пару с iPhone через Bluetooth
- Отключить передачу обслуживания
- Остановить синхронизацию iCloud
- Отключить переадресацию текста на Mac
- Отключить прием звонков на iPhone
- Храните свои заметки на iPhone
- Удалить устройство из Apple ID
1. Отключите iPhone от Finder на Mac.
Как правило, ваш iPhone не должен отображаться в Finder Mac, если он не подключен к вашему Mac через USB-кабель. Простое отсоединение USB-кабеля должно помочь. Однако ваш iPhone может по-прежнему отображаться в Finder, если вы ранее настроили его для обнаружения вашего устройства через сеть Wi-Fi.
Просто перейдите на боковую панель и нажмите на свой iPhone. В разделе «Общие» перейдите в «Параметры» → снимите флажок «Показывать этот iPhone при подключении к Wi-Fi».
Программы для Windows, мобильные приложения, игры - ВСЁ БЕСПЛАТНО, в нашем закрытом телеграмм канале - Подписывайтесь:)
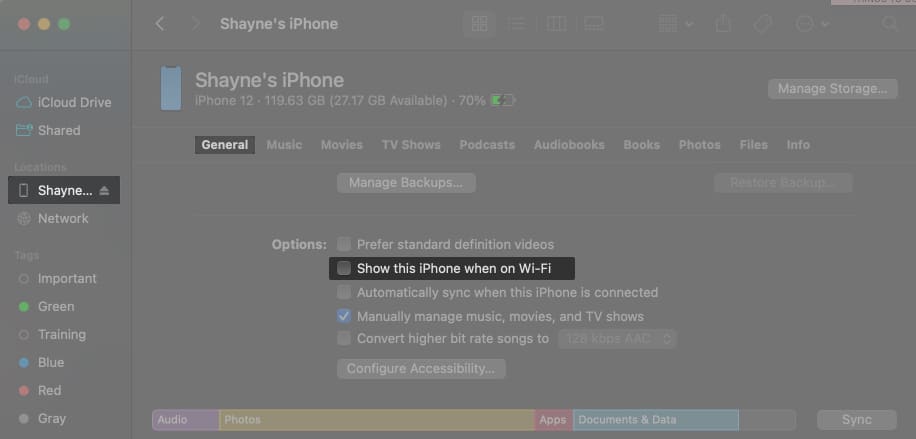
2. Отключите Mac от использования личной точки доступа iPhone.
Если вы когда-либо использовали свой Mac в месте без интернета, вы, вероятно, использовали сотовые данные вашего iPhone для доступа в Интернет через его личную точку доступа.
I. Отключите Mac от персональной точки доступа iPhone
Чтобы отключить Mac от личной точки доступа iPhone, перейдите в строку меню и щелкните значок «Персональная точка доступа», чтобы открыть меню Wi-Fi.
Имя вашего iPhone должно быть синим, если оно активно используется. Щелкните значок «Персональная точка доступа» слева, чтобы отключиться, и выберите другую точку доступа или сеть Wi-Fi.
Если вы использовали точку доступа вашего iPhone для подключения вашего Mac к Интернету, он автоматически подключится к вашему iPhone или попросит вас присоединиться, когда ваш Mac обнаружит его. Если вы не хотите, чтобы это произошло:
- Перейдите в «Системные настройки» → «Сеть» → «Wi-Fi».
- Снимите флажок «Попросить присоединиться к личным точкам доступа».
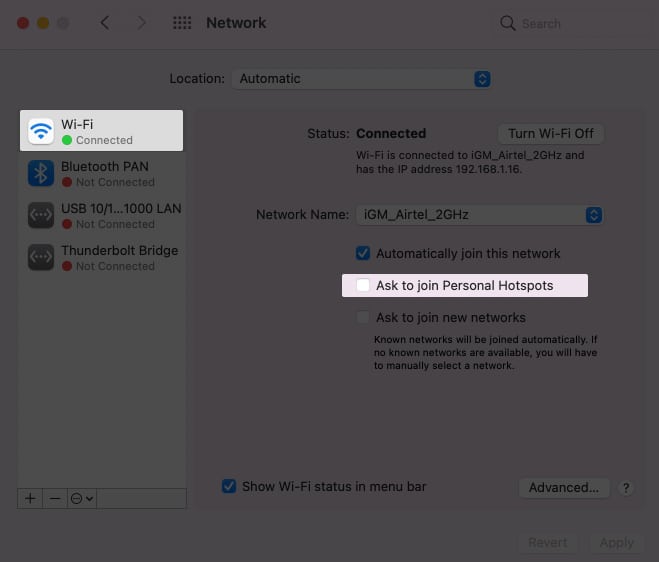
II. Отключите личную точку доступа вашего iPhone
Вы также можете запретить кому-либо еще, включая ваш Mac, подключаться к личной точке доступа вашего iPhone. Перейдите в «Настройки» → «Персональная точка доступа» → отключите «Разрешить другим присоединяться».

3. Отключите AirDrop
AirDrop использует беспроводную связь ближнего действия, чтобы ваш iPhone и Mac могли отправлять файлы друг другу. Вам нужно будет выключить свой iPhone или AirDrop вашего Mac, чтобы они не обнаруживали друг друга.
I. Отключите AirDrop на Mac
Чтобы ваш iPhone не обнаруживал ваш Mac, просто зайдите в Finder → нажмите AirDrop на боковой панели → щелкните раскрывающееся меню рядом с «Разрешить мне быть обнаруженным»: → выберите «Никто».
II. Отключить AirDrop на iPhone
Вы можете перейти в «Настройки» → «Основные» → «AirDrop» → выбрать «Отключение приема», чтобы ваш iPhone не отображался как местоположение AirDrop на вашем Mac. Однако это не позволит другим найти вас.

4. Разорвите пару с iPhone через Bluetooth.
Экосистема Apple использует Bluetooth, чтобы два устройства могли беспрепятственно работать с такими функциями, как Handoff и Universal Clipboard. Отключение Bluetooth вместе с другими требованиями непрерывности, такими как Wi-Fi, препятствует обмену данными между двумя устройствами.
Чтобы отключить Bluetooth на вашем iPhone, перейдите в «Настройки» → «Bluetooth» → отключите его. Если вы можете найти его в разделе «Мои устройства», вы можете удалить его из списка, нажав кнопку «Информация» (i) → выбрав «Забыть это устройство».
Отключите Bluetooth на вашем Mac, перейдя в строку меню → щелкнув значок Bluetooth → отключив его.
5. Отключить передачу обслуживания
Непрерывность лучше всего демонстрирует бесшовную интеграцию экосистемы Apple. Он позволяет запустить задачу на одном устройстве Apple и продолжить ее на другом.
- Отключение Handoff на iPhone. Вы можете отключить Handoff на iPhone, выбрав «Настройки» → «Основные» → «AirPlay и Handoff» → отключив «Handoff».

- Отключите Handoff на Mac: перейдите в меню Apple → «Системные настройки» → нажмите «Основные» → снимите флажок «Разрешить передачу обслуживания» между этим Mac и вашими устройствами iCloud внизу.

6. Остановите синхронизацию iCloud
Как только вы используете один и тот же Apple ID для своих устройств, ваше устройство добавляется в ваш iCloud. Это автоматически синхронизирует все на всех ваших устройствах.
Если вы хотите, чтобы ваш Mac прекратил синхронизацию данных и других функций с другими вашими устройствами Apple:
- Перейдите в меню Apple → Системные настройки.
- Нажмите Apple ID → выберите iCloud на боковой панели.
- Снимите флажки с функций или служб, которые вы не хотите синхронизировать с вашим Mac с iCloud, таких как «Контакты», «Напоминания» и «Почта».
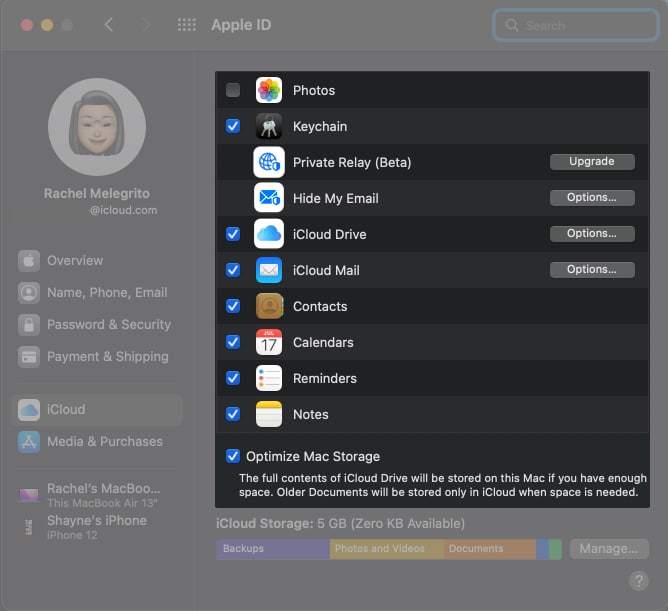
Точно так же вы можете запретить iPhone синхронизировать данные с устройствами, подключенными к вашему Apple ID. Просто сделайте следующее:
- Перейдите в «Настройки» → коснитесь своего имени → выберите iCloud.
- Отключите службы, для которых вы хотите отключить синхронизацию.
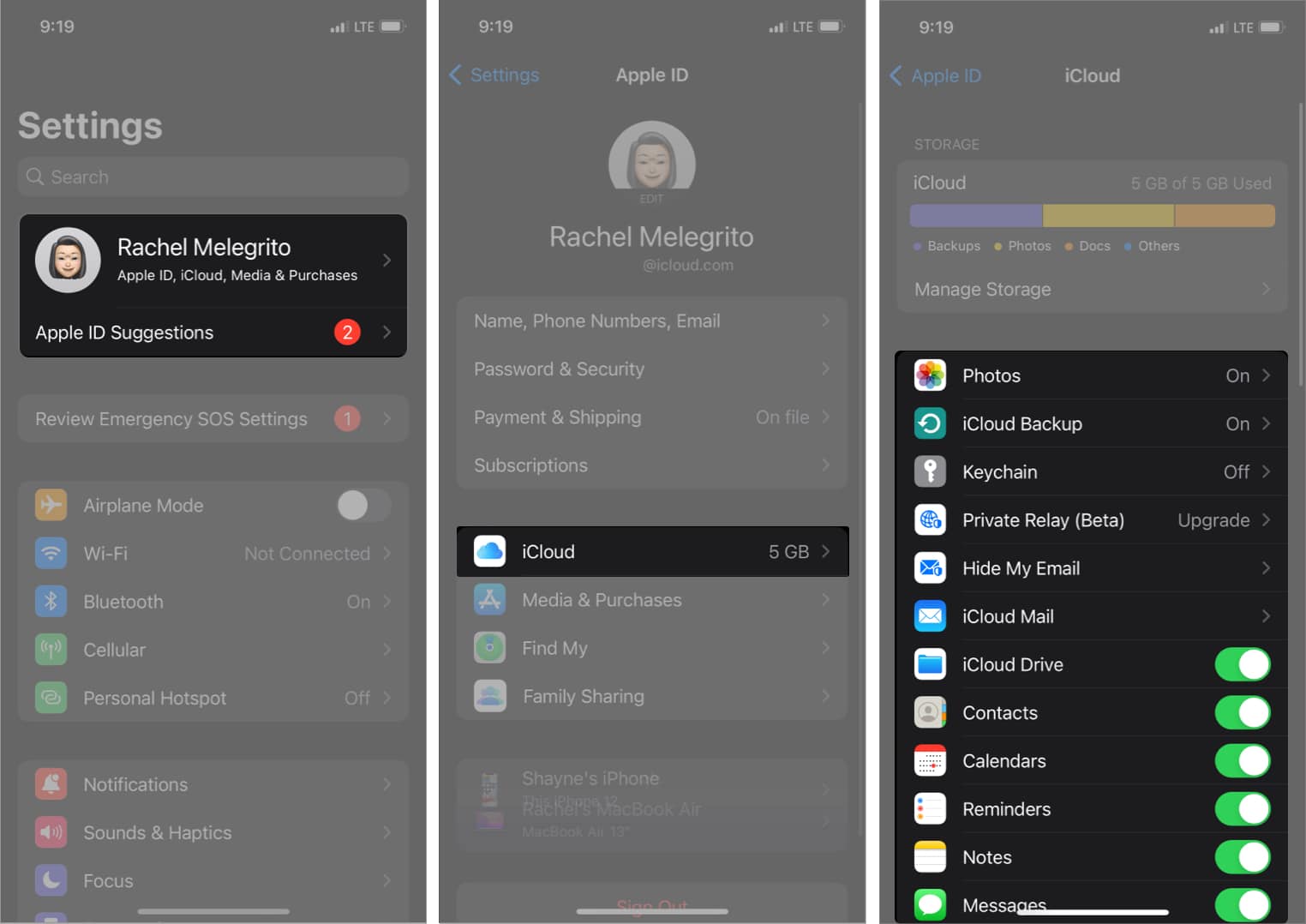
7. Отключить переадресацию текста на Mac
Одна из самых удобных функций, которые мне нравятся в экосистеме Apple, — это возможность пересылать сообщения с моего iPhone на мой Mac. Это гарантирует, что я не пропущу сообщения, даже если мой iPhone не находится в пределах досягаемости.
По умолчанию ваш Mac должен иметь возможность получать только iMessages. Однако, если вы ранее включали переадресацию текстовых сообщений, вы также будете видеть SMS-сообщения на своем Mac.
Если вы считаете это неприятным и предпочитаете отключить эту функцию, вот что вам нужно сделать:
- Откройте «Сообщения» на вашем Mac.
- Нажмите «Сообщения» в строке меню → нажмите «Настройки».
- Перейдите на вкладку iMessage.
- Выберите свой Apple ID, если хотите получать iMessages, но не SMS.
- Нажмите «Выйти», чтобы полностью отключить сообщения на вашем Mac.
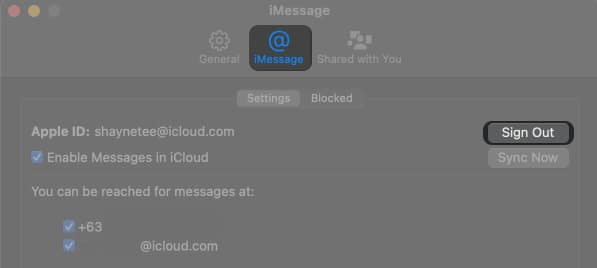
Вы также можете внести эти изменения на своем iPhone. Просто перейдите в «Настройки» → «Сообщения» → нажмите «Отправить и получить» → снимите флажок «Apple ID», чтобы прекратить получать iMessages от вашего Apple ID.

Далее вернитесь назад, прокрутите вниз и нажмите «Пересылка текстовых сообщений». Отключите его для устройств, с которых вы больше не хотите отправлять и получать текстовые сообщения.
8. Отключить прием звонков на iPhone
Всякий раз, когда кто-то звонит вам с вашего iPhone, будь то обычный звонок или вызов FaceTime, скорее всего, ваш Mac также будет звонить и уведомлять вас. Это может раздражать, если вы заняты чем-то важным.
Отключите вызовы от вашего Mac, подойдя к iPhone и выполнив следующие действия:
- Перейдите в «Настройки» → «Телефон».
- Нажмите «Вызовы на других устройствах» → отключите его.
- Необязательный: если вы не хотите принимать вызовы где-либо еще, кроме вашего iPhone, отключите параметр «Разрешить вызовы на других устройствах».
9. Храните свои заметки на iPhone
Помимо электронной почты и календарей, iCloud также синхронизирует ваши заметки между вашим iPhone и Mac, что очень удобно, особенно если вы используете свои заметки для вырезания статей, сохранения изображений, совместной работы с другими и т. д.
Вот полный список того, что можно сделать с Notes на вашем iPhone. Мы также написали несколько советов о том, как использовать Notes на вашем Mac.
Если вы не хотите, чтобы Notes на вашем iPhone синхронизировались с вашими Notes на Mac, вы можете отключить синхронизацию и сохранить их локально на своем iPhone. Перейдите в «Настройки» → «Заметки» → включите «В моей учетной записи iPhone».
10. Удалите устройство из Apple ID
Единственный лучший способ предотвратить обмен данными между вашим iPhone и Mac — это удалить одно из ваших устройств из вашего Apple ID. Пока они оба используют ваш Apple ID, общение между ними неизбежно.
Обратите внимание, что вы не можете удалить устройство из своего Apple ID, используя то же устройство. На Mac перейдите в «Системные настройки» → «Apple ID» → выберите свой iPhone на боковой панели → нажмите «Удалить из учетной записи».
Если вы используете свой iPhone, перейдите в «Настройки» → [your name] → выберите свой Mac → нажмите «Удалить из учетной записи».
Часто задаваемые вопросы
В. Как отключить iPhone Photos от Mac?
На iPhone перейдите в «Настройки» → [your name] → iCloud → коснитесь «Фото» → отключите «Фото iCloud».
В. Как лучше всего отключить iPhone от Mac?
Самый простой способ отключить iPhone от Mac — удалить одно из этих устройств из вашего Apple ID. На вашем iPhone сделайте это, перейдя в «Настройки» → [your name] → выберите свой Mac из списка устройств → нажмите «Удалить из учетной записи».
В. Можно ли временно отключить iPhone от Mac?
Да. Просто подключите их заново, включив такие функции, как Handoff, Bluetooth, AirDrop, синхронизацию с iCloud и личную точку доступа. Если вы удалили устройство из своего Apple ID, войдите на свое устройство, используя свой Apple ID, чтобы повторно подключить его.
Завершение…
iPhone и Mac созданы для бесперебойной работы в экосистеме Apple. Однако существует множество способов разъединить два устройства. Это особенно верно, если кто-то еще использует одно из ваших устройств, и вы хотите сохранить некоторую конфиденциальность.
По каким причинам вы отключаете свой Mac и iPhone? Поделитесь ими в разделе комментариев ниже!
Вы можете прочитать эти…
Программы для Windows, мобильные приложения, игры - ВСЁ БЕСПЛАТНО, в нашем закрытом телеграмм канале - Подписывайтесь:)
