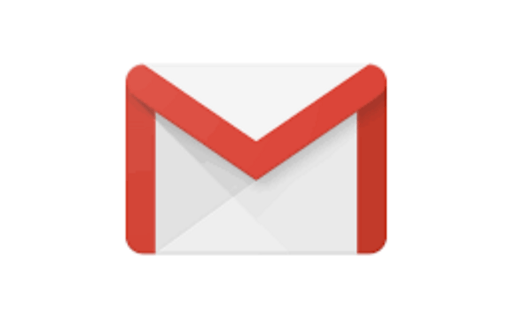Как отключить субтитры на Netflix – Apple TV, Firestick, Android, iPhone
Просмотр любимых ТВ-шоу и фильмов на Netflix может быть приятным способом убить время. Это особенно верно, когда они пропускают новый сезон удивительного шоу (* кашель * Marvel’s The Punisher 2 сезон * кашель *) созрел для вашего удовольствия. Вы, конечно, не хотите, чтобы вас беспокоили, и при этом вам не должны мешать просмотру ненужные субтитры.

«Я ненавижу эти вещи. Такое отвлечение от того, что происходит в шоу. Как я могу избавиться от них?
Для тех из вас, кто предпочитает смотреть свои развлекательные без субтитров Netflix, есть простой способ отключить их для любого устройства, которое вы используете. Все, что вам нужно сделать, это получить доступ к настройкам субтитров из шоу или фильма, которые вы сейчас смотрите.
Программы для Windows, мобильные приложения, игры - ВСЁ БЕСПЛАТНО, в нашем закрытом телеграмм канале - Подписывайтесь:)
Внимание, все видеопотоки. Вот несколько фактов о потенциальной опасности потоковой передачи в Интернете, если она не защищена:
- У вашего интернет-провайдера есть прямое окно на все, что вы просматриваете и транслируете в Интернете
- Теперь вашему провайдеру разрешено продавать эту информацию о том, что вы просматриваете.
- Большинство интернет-провайдеров не хотят иметь дело с судебными исками напрямую, поэтому часто они передают вам информацию для просмотра, чтобы защитить себя, что еще больше подрывает вашу конфиденциальность.
Единственный способ защитить ваш просмотр и идентификацию в 3 вышеупомянутых сценариях – использовать VPN. Потоковая передача контента напрямую через вашего интернет-провайдера позволяет вам открывать все, что вы просматриваете в Интернете, как для них, так и для тех, кого они могут защищать. VPN защищает это. Перейдите по этим 2 ссылкам, и вы сможете безопасно осуществлять потоковую передачу:
- ExpressVPN наше VPN выбора. Они очень быстрые, и их безопасность на высшем уровне. Получить 3 месяца бесплатно в течение ограниченного времени
- Узнайте, как установить VPN на вашей Fire TV Stick
Я перечислил необходимые шаги для отключения субтитров на более популярных устройствах, используемых в настоящее время для доступа к Netflix. Будь то компьютер, смартфон или игровая приставка, все это включено ниже.
Персональный компьютер (ПК)
Мы можем начать с тех из вас, кто предпочитает смотреть ваши функции Netflix непосредственно с Netflix.com.
Чтобы отключить субтитры на Netflix.com:
- Войдите в свою учетную запись Netflix.com.
- Найдите название для просмотра и откройте его.
- Во время просмотра перетащите курсор мыши на значок «Диалог» и щелкните по нему, чтобы открыть параметры звука и субтитров.
- Переведите настройку на Off.
Смартфоны и планшеты
Любой, кто является кем-то, имеет смартфон или планшет в эти дни. Уже не просто устройство для звонков друзьям или чтения книг, они стали мощным инструментом, который конкурирует даже с вашим домашним компьютером. Так что смотреть Netflix на них – кусок пирога.
Android и iOS устройства
Если ваше устройство Android или iOS поддерживает Netflix, оно также будет поддерживать субтитры Netflix. При просмотре любых загруженных фильмов у вас будет ограниченный выбор, когда речь идет об аудио и субтитрах. Вам будут доступны только настройки по умолчанию для региона.
Отключите субтитры на вашем устройстве Android или iOS:
- Запустите приложение Netflix с устройства.
- Найдите и выберите телешоу или фильм, который вы хотите посмотреть.
- Во время работы программы коснитесь любого места на экране и выберите значок диалога. Вы найдете значок диалога в верхнем правом углу экрана.
- Выберите «Выкл.» В настройках субтитров и нажмите «ОК», чтобы возобновить воспроизведение.
укромный уголок
Планшет от Barnes & Nobles – это больше, чем просто электронная книга. Вы можете использовать его, как почти любой другой планшет, который включает в себя использование его для просмотра видео Netflix.
Отключить субтитры на вашем Nook точно так же, как для устройств Android или iOS:
- Запустите приложение Netflix с устройства.
- Найдите и выберите телешоу или фильм, который вы хотите посмотреть.
- Во время работы программы коснитесь любого места на экране и выберите значок диалога. Вы найдете значок диалога в верхнем правом углу экрана.
- Выберите «Выкл.» В настройках субтитров и нажмите «Готово», чтобы возобновить воспроизведение.
Google Chromecast
Когда дело доходит до Google Chromecast, используемое устройство будет определять, как вы будете настраивать субтитры. Следуйте инструкциям на устройствах Android и iOS, чтобы отключить субтитры в Google Chromecast.
Игровые приставки
Еще одно замечательное место, куда вы можете посмотреть любимые шоу Netflix – игровая консоль. Будь то Sony PlayStation, Microsoft Xbox или даже Nintendo Wii, видео Netflix будут доступны для использования.
Sony PlayStation 3 и 4
Что касается шагов по отключению субтитров в приложении Netflix, то и Sony PlayStation 3, и его преемник PlayStation 4 идентичны.
Чтобы отключить субтитры на PlayStation 3 или 4:
- Запустите приложение Netflix и найдите фильм или сериал для просмотра.
- Наблюдая за вашим выбором, нажмите стрелку вниз на геймпаде / контроллере.
- Нажимайте вниз, пока не выделите значок «Диалог», а затем подтвердите свой выбор, нажав кнопку «Круг» (в зависимости от настроек по умолчанию для региона или способа настройки элементов управления, это может отличаться).
- Переключите параметр субтитров с Вкл. На Выкл.
Nintendo Wii & Wii U
К сожалению, поддержка потоковой передачи с консоли Nintendo Wii закончится 30 января 2019 года. Но, оставаясь верным тому, что я сказал в начале статьи, я все же подробно расскажу, как можно отключить субтитры Netflix с помощью приставка. Имейте в виду, что субтитры нельзя настраивать в профилях детей.
Чтобы отключить субтитры на вашем Nintendo Wii или Wii U:
- Включите систему и запустите канал Netflix.
- Найдите фильм или телепередачу и выберите ее, нажав кнопку A.
- Находясь на странице описания, в правой части экрана найдите и щелкните значок диалога.
- Измените параметры субтитров, установив для них значение Выкл.
- Чтобы продолжить просмотр, выберите «Play».
Microsoft Xbox 360 и Xbox One
Так же, как Sony и Nintendo, дополнение Microsoft к консольным войнам может сыграть в Netflix. В отличие от Nintendo, я думаю, что просмотр видео Netflix с Xbox 360 и Xbox One будет осуществим в обозримом будущем. Теперь о тех надоедливых субтитрах …
Чтобы отключить субтитры на вашем Xbox 360 или Xbox One:
- Загрузите приложение Netflix и выберите свое телешоу или фильм.
- Наслаждаясь выбором, нажмите стрелку вниз на геймпаде / контроллере.
- Выделите значок Dialog из списка и нажмите кнопку A на своем геймпаде / контроллере.
- Переключите настройки субтитров с Вкл. На Выкл.
- Продолжайте смотреть вашу программу.
Если вы все еще видите субтитры даже после выполнения этих шагов, вероятно, вам необходимо настроить субтитры с помощью самой консоли Xbox.
Для этой проблемы, касающейся вашего Xbox 360:
- Зайдите в настройки и выберите Система.
- Далее выберите «Настройки консоли»> «Экран»> «Субтитры»> «Выкл.».
- В завершение сохраните настройки и попытайтесь снова посмотреть свое телешоу или фильм Netflix.
Для этой проблемы, касающейся вашего Xbox One:
- Перейдите в настройки.
- Здесь выберите Простота доступа> Скрытые субтитры> Скрытые субтитры отключены.
- Сохраните эти настройки и продолжайте свой фильм.
Потоковые устройства
Эволюция домашних развлечений прошла долгий путь. В настоящее время вам больше не нужно дополнительное устройство для просмотра Netflix, если ваш телевизор умный. Тем не менее, многие все еще полагаются на (или предпочитают) использование выделенных потоковых устройств, чтобы избавиться от зуда Netflix.
Amazon Fire / TV Stick
Отключите субтитры на вашем Amazon Fire TV / Stick:
- Запустите приложение Netflix с устройства.
- Найдите и выберите телешоу или фильм, который вы хотите посмотреть.
- Во время работы программы нажмите стрелку вниз на пульте и выделите значок диалога.
- Выберите Off в ваших опциях субтитров.
Apple TV 2, 3, 4 и 4K
Способ отключения субтитров для Apple TV 2 и 3 немного отличается от Apple TV 4 и 4K.
Отключите субтитры на вашем Apple TV 2 или 3:
- Запустите приложение Netflix с устройства.
- Найдите и выберите телешоу или фильм, который вы хотите посмотреть.
- Во время работы программы удерживайте центральную кнопку на пульте Apple TV.
- Выберите Off в предоставленных опциях субтитров.
Для субтитров на Apple TV 4 или 4K повторите шаги 1 и 2, как вы делали для Apple TV 2 и 3. На шаге 3 во время просмотра вашей программы вы захотите провести пальцем по сенсорной панели пульта Apple TV 4. Отсюда вы можете отключить ваши субтитры.
Все еще не удается отключить субтитры
Если после выполнения действий, предусмотренных для вашего устройства, вы все еще не можете удалить субтитры, возможно, у вас нет возможности сделать это. Телевизионные шоу и фильмы, созданные в разных регионах, могут не предоставить вам возможность удалить субтитры. При лицензировании контента может потребоваться, чтобы в некоторых фильмах или показах содержались субтитры на основном языке региона.
Однако, если вы видите возможность отключить субтитры, но по-прежнему не можете это сделать, вам следует связаться с Служба поддержки Netflix, Скорее всего, у них не было достаточно случаев возникновения этой проблемы, и они будут расследовать ее дальше, если получат официальную жалобу.
Программы для Windows, мобильные приложения, игры - ВСЁ БЕСПЛАТНО, в нашем закрытом телеграмм канале - Подписывайтесь:)