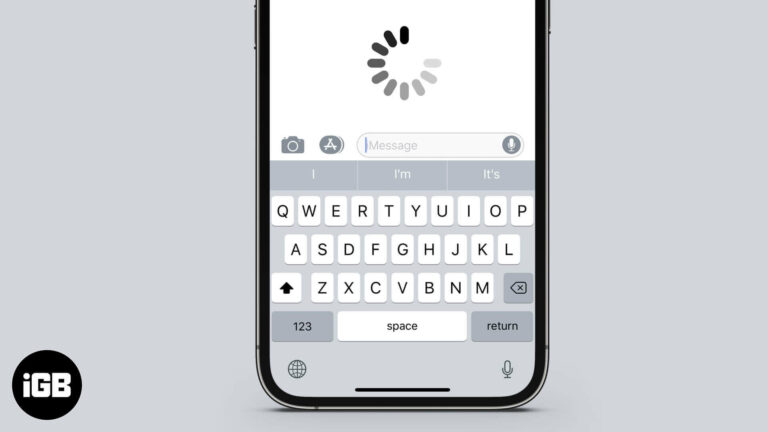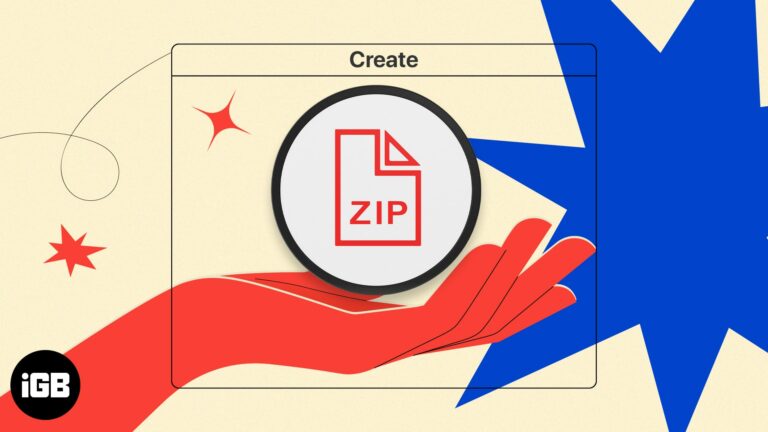Как открыть безопасный режим в Windows 11: пошаговое руководство
Открытие безопасного режима в Windows 11 — полезный метод устранения неполадок для исправления различных проблем с вашим компьютером. Выполнив несколько простых шагов, вы сможете быстро войти в безопасный режим и диагностировать или устранить проблемы без вмешательства ненужных фоновых процессов или драйверов. Ниже вы найдете пошаговое руководство, которое поможет вам начать работу.
Как открыть безопасный режим в Windows 11
Вход в безопасный режим поможет вам устранить неполадки и устранить проблемы, запустив компьютер в ограниченном состоянии. Следуйте этим подробным инструкциям, чтобы войти в безопасный режим в Windows 11.
Шаг 1: Откройте «Настройки».
Нажмите клавишу 'Windows' + 'I', чтобы открыть Настройки. Это вызовет меню Настройки, в котором вы можете настроить различные системные параметры.
Шаг 2: Перейдите в раздел «Обновление и безопасность».
В меню «Настройки» нажмите «Обновление и безопасность». В этом разделе содержатся важные параметры, связанные с обновлениями системы, восстановлением и устранением неполадок.
Программы для Windows, мобильные приложения, игры - ВСЁ БЕСПЛАТНО, в нашем закрытом телеграмм канале - Подписывайтесь:)
Шаг 3: Доступ к параметрам восстановления
Нажмите «Восстановление» на левой боковой панели. Здесь вы найдете инструменты для сброса, восстановления или исправления вашей системы.
Шаг 4: Перезагрузка в режиме расширенного запуска
В разделе «Расширенный запуск» нажмите кнопку «Перезагрузить сейчас». Ваш компьютер перезагрузится и откроет специальное меню с различными параметрами запуска.
Шаг 5: Откройте меню устранения неполадок.
После перезагрузки компьютера нажмите «Устранение неполадок». Это поможет вам найти более продвинутые варианты исправления системы.
Шаг 6: Откройте Дополнительные параметры.
В меню «Устранение неполадок» нажмите «Дополнительные параметры». Этот раздел предоставляет более глубокие инструменты для ремонта и диагностики системы.
Шаг 7: Выберите параметры запуска.
Нажмите «Параметры запуска». Этот раздел позволяет вам изменять различные параметры запуска, включая вход в безопасный режим.
Шаг 8: Перезапустите снова
Нажмите «Перезагрузить». Ваш компьютер перезагрузится и предоставит вам список опций.
Шаг 9: Выберите безопасный режим.
Нажмите «4» на клавиатуре, чтобы загрузиться в безопасном режиме. Или нажмите «5», чтобы загрузиться в безопасном режиме с поддержкой сети, если вам нужен доступ в Интернет.
После выполнения этих шагов ваш компьютер перезагрузится в безопасном режиме, что позволит вам выявить и устранить большинство неполадок без вмешательства ненужных фоновых программ.
Советы по открытию безопасного режима в Windows 11
- Если у вас возникли проблемы с обычным доступом к настройкам, вы также можете удерживать клавишу «Shift» и нажать «Перезагрузить» в меню «Пуск».
- Используйте безопасный режим с загрузкой сетевых драйверов, если вам необходимо загрузить драйверы или получить доступ к онлайн-инструментам устранения неполадок.
- Обязательно сделайте резервную копию важных файлов перед внесением существенных изменений или исправлением.
- Безопасный режим будет выглядеть иначе, чем обычный режим — не пугайтесь, если разрешение или качество экрана изменятся.
- После устранения неполадок всегда выходите из безопасного режима надлежащим образом, перезапуская компьютер.
Часто задаваемые вопросы
Почему мне следует использовать безопасный режим?
Безопасный режим запускает ваш ПК с минимальным набором драйверов и служб, что упрощает выявление и устранение проблем.
Могу ли я получить доступ к безопасному режиму, если мой компьютер не загружается в обычном режиме?
Да, можно. Используйте диск восстановления или установочный носитель для доступа к дополнительным параметрам запуска и следуйте инструкциям выше.
В чем разница между безопасным режимом и безопасным режимом с загрузкой сетевых драйверов?
Безопасный режим с загрузкой сетевых драйверов включает в себя сетевые драйверы и службы, которые вам понадобятся для доступа в Интернет и к другим компьютерам в вашей сети.
Как узнать, что я в безопасном режиме?
В четырех углах экрана вы увидите надпись «Безопасный режим», а разрешение экрана может быть ниже обычного.
Можно ли удалять программы в безопасном режиме?
Да, вы можете удалять программы в безопасном режиме, что часто бывает полезно, если программа приводит к сбою системы.
Краткое содержание
- Открыть настройки
- Перейдите в раздел «Обновление и безопасность».
- Доступ к параметрам восстановления
- Перезагрузка в режиме расширенного запуска
- Открыть меню устранения неполадок
- Открыть дополнительные параметры
- Выберите Параметры запуска.
- Перезапустить снова
- Выберите безопасный режим
Заключение
Открытие безопасного режима в Windows 11 — это важный навык для устранения неполадок и исправления различных проблем с компьютером. Независимо от того, имеете ли вы дело с упрямой программой или загадочными сбоями системы, безопасный режим обеспечивает контролируемую среду, в которой вы можете легко диагностировать и устранять проблемы. Выполнив простые шаги, описанные выше, вы сможете быстро войти в безопасный режим и начать решать проблемы как профессионал.
Для дальнейшего чтения рассмотрите возможность изучения официальных документов поддержки Microsoft или технических форумов для дополнительных советов и приемов. Если вы нашли это руководство полезным, не стесняйтесь поделиться им с друзьями или коллегами, которым может быть полезно узнать, как открыть безопасный режим в Windows 11. Удачного устранения неполадок!
Программы для Windows, мобильные приложения, игры - ВСЁ БЕСПЛАТНО, в нашем закрытом телеграмм канале - Подписывайтесь:)