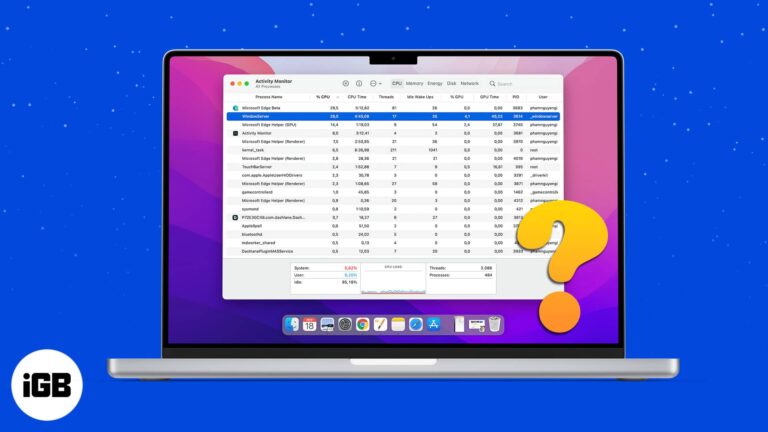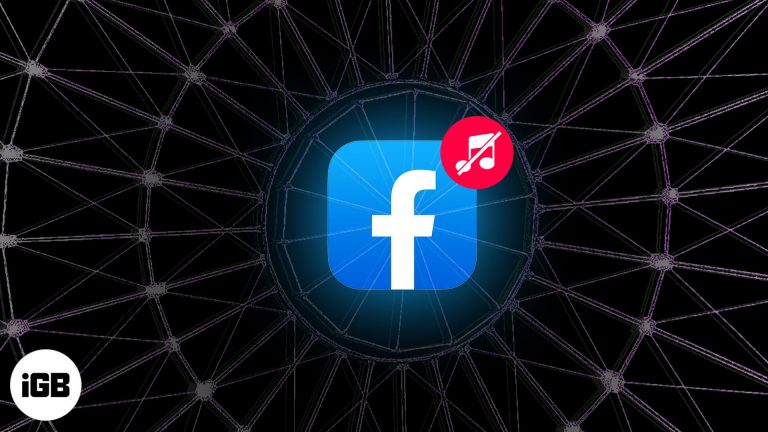Как открыть Bluetooth в Windows 10: пошаговое руководство
Если вы пытаетесь подключить беспроводные устройства, такие как наушники, клавиатуры или мыши, к вашему ПК с Windows 10, вам нужно знать, как открыть Bluetooth и выполнить сопряжение ваших устройств. Это руководство проведет вас через шаги, чтобы быстро и легко настроить и запустить Bluetooth.
Как открыть Bluetooth в Windows 10
Заставить Bluetooth работать на вашем компьютере с Windows 10 просто. Выполните следующие действия, чтобы включить Bluetooth и без труда соединить ваши устройства.
Шаг 1: Откройте «Настройки».
Нажмите меню «Пуск», затем выберите «Параметры».
Чтобы получить доступ к системным настройкам, найдите значок шестеренки в меню «Пуск».
Программы для Windows, мобильные приложения, игры - ВСЁ БЕСПЛАТНО, в нашем закрытом телеграмм канале - Подписывайтесь:)
Шаг 2: Перейдите в раздел «Устройства».
В меню «Настройки» нажмите «Устройства».
В разделе «Устройства» вы управляете всеми периферийными устройствами и подключенными устройствами.
Шаг 3: Выберите Bluetooth и другие устройства
На левой боковой панели выберите «Bluetooth и другие устройства».
В этом разделе рассматриваются Bluetooth и другие подключенные устройства.
Шаг 4: Включите Bluetooth.
Включите тумблер Bluetooth.
Убедитесь, что переключатель находится в положении «Вкл». Ваш компьютер начнет поиск доступных устройств.
Шаг 5: Добавьте Bluetooth-устройство
Нажмите кнопку «Добавить Bluetooth или другое устройство».
Появится новое окно, позволяющее добавить новое устройство Bluetooth.
Шаг 6: Выберите Bluetooth
Выберите «Bluetooth» из списка типов устройств.
Вы можете увидеть и другие варианты, например «Беспроводной дисплей или док-станция», но для этой задачи вам нужно будет использовать Bluetooth.
Шаг 7: Подключите свое устройство
Выберите свое устройство из списка и следуйте инструкциям на экране для сопряжения.
Убедитесь, что ваше устройство включено и находится в режиме сопряжения, чтобы оно появилось в списке. Следуйте всем дополнительным подсказкам, которые появятся.
После выполнения этих шагов ваше Bluetooth-устройство должно быть успешно подключено к компьютеру, и вы можете сразу же начать его использовать.
Советы по открытию Bluetooth в Windows 10
- Bluetooth-адаптер: Убедитесь, что на вашем ПК есть адаптер Bluetooth. Некоторые настольные компьютеры не имеют встроенного Bluetooth.
- Совместимость с устройством: Убедитесь, что ваше устройство совместимо с вашим ПК и поддерживает Bluetooth.
- Обновление драйверов: Обновите драйверы Bluetooth, если у вас возникли проблемы с подключением.
- Перезагрузить устройства: Иногда перезагрузка ПК и устройства Bluetooth может решить проблемы с подключением.
- Проверьте аккумулятор: Убедитесь, что аккумулятор Bluetooth-устройства достаточно заряжен.
Часто задаваемые вопросы
Почему я не могу найти переключатель Bluetooth в настройках?
На вашем ПК может не быть Bluetooth или драйверы могут быть не установлены. Проверьте диспетчер устройств на наличие адаптеров Bluetooth.
Как обновить драйверы Bluetooth?
Откройте диспетчер устройств, найдите свой адаптер Bluetooth, щелкните правой кнопкой мыши и выберите «Обновить драйвер».
Можно ли добавить Bluetooth к настольному ПК?
Да, вы можете приобрести Bluetooth USB-адаптер.
Почему мое устройство не подключается к компьютеру?
Убедитесь, что устройство находится в режиме сопряжения и достаточно близко к вашему компьютеру. Обновление драйверов также может помочь.
Есть ли ярлык для открытия настроек Bluetooth?
Нажмите клавиши Windows + A, чтобы открыть Центр уведомлений, затем щелкните значок Bluetooth.
Краткое содержание
- Откройте «Настройки».
- Перейдите в раздел «Устройства».
- Выберите Bluetooth и другие устройства.
- Включите Bluetooth.
- Добавить устройство Bluetooth.
- Выберите Bluetooth.
- Подключите свое устройство.
Заключение
Открытие Bluetooth в Windows 10 — пустяк, если вы знаете, где искать. С помощью этих шагов вы сможете легко подключить все ваши любимые беспроводные устройства и насладиться удобством технологии Bluetooth. Не забудьте проверить наличие встроенного адаптера Bluetooth или рассмотрите возможность покупки адаптера USB, если на вашем ПК отсутствует эта функция. Обновляйте драйверы и проверяйте совместимость и полную зарядку устройств для бесперебойной работы.
Bluetooth произвел революцию в способе подключения и использования периферийных устройств, сделав нашу цифровую жизнь более упорядоченной и эффективной. Следуя этому руководству, вы будете на пути к освоению Bluetooth-подключения на вашем компьютере с Windows 10. Для дальнейшего чтения вы можете изучить расширенные настройки Bluetooth и советы по устранению неполадок, чтобы еще больше оптимизировать работу с Bluetooth.
Программы для Windows, мобильные приложения, игры - ВСЁ БЕСПЛАТНО, в нашем закрытом телеграмм канале - Подписывайтесь:)