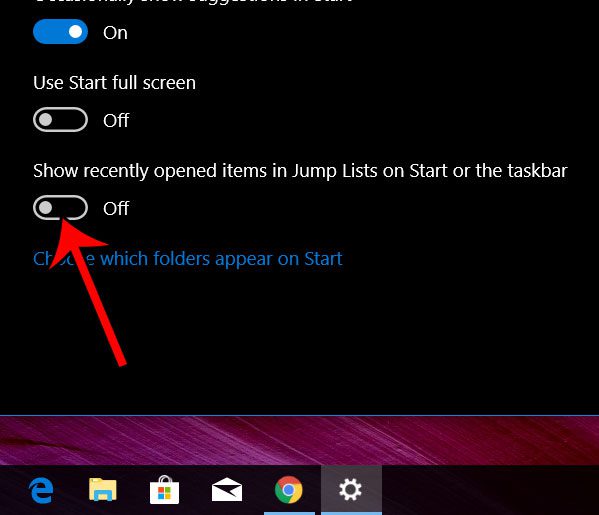Как открыть буфер обмена в Windows 10: пошаговое руководство
Открытие буфера обмена в Windows 10 — простая задача, которая включает доступ к встроенной функции для просмотра скопированного контента. Просто используйте определенное сочетание клавиш, чтобы открыть историю буфера обмена, и вы сможете просматривать и управлять элементами буфера обмена.
Как открыть буфер обмена Windows 10
В следующих шагах вы узнаете, как открыть буфер обмена в Windows 10. Это позволит вам просмотреть все элементы, которые вы недавно скопировали. Готовы? Давайте начнем.
Шаг 1: Нажмите клавиши Windows + V.
Нажмите одновременно клавиши Windows и V.
Это сочетание клавиш мгновенно открывает историю буфера обмена. Если вы используете его впервые, вам может быть предложено включить историю буфера обмена. Если это так, просто следуйте инструкциям на экране, чтобы включить ее.
Программы для Windows, мобильные приложения, игры - ВСЁ БЕСПЛАТНО, в нашем закрытом телеграмм канале - Подписывайтесь:)
Шаг 2: Включите историю буфера обмена (при появлении соответствующего запроса)
Чтобы включить историю буфера обмена, следуйте инструкциям на экране.
После включения вы сможете увидеть список недавно скопированных элементов. Эта функция может хранить до 25 элементов, включая текст и изображения.
Шаг 3: Выберите элемент из истории буфера обмена
Щелкните элемент в истории буфера обмена, чтобы вставить его.
Нажав на элемент, вы автоматически помещаете его в текущий рабочий документ или приложение.
Шаг 4: Управление элементами буфера обмена
Используйте меню с тремя точками, чтобы закрепить, удалить или очистить все элементы.
Меню в виде трех точек рядом с каждым элементом позволяет закреплять часто используемые элементы, удалять определенные элементы или очищать всю историю буфера обмена.
Шаг 5: Закройте историю буфера обмена
Нажмите кнопку «X» или клавишу Escape, чтобы закрыть историю буфера обмена.
Это действие закроет окно буфера обмена, что позволит вам продолжить выполнение текущей задачи.
После выполнения этих шагов вы получите доступ к истории буфера обмена и сможете более эффективно управлять скопированными элементами.
Советы по открытию буфера обмена Windows 10
- Включить историю буфера обмена: Для правильной работы этой функции убедитесь, что история буфера обмена включена.
- Используйте сочетания клавиш: Ознакомьтесь с сочетанием клавиш Windows + V для быстрого доступа к истории буфера обмена.
- Закрепить важные элементы: Закрепите часто используемые элементы, чтобы они не были перезаписаны в истории буфера обмена.
- Регулярно очищайте историю: Регулярно очищайте историю буфера обмена, если вы имеете дело с конфиденциальной информацией.
- Изучите другие возможности: Изучите дополнительные параметры буфера обмена в Windows 10, чтобы еще больше персонализировать свой опыт.
Часто задаваемые вопросы
Что такое буфер обмена в Windows 10?
Буфер обмена — это временное хранилище данных, которые вы копируете или вырезаете из любого документа или приложения.
Как включить историю буфера обмена в Windows 10?
Нажмите клавиши Windows + V и следуйте инструкциям на экране, чтобы включить историю буфера обмена.
Можно ли закреплять элементы в истории буфера обмена?
Да, вы можете закрепить важные элементы, чтобы они оставались в истории буфера обмена даже после перезапуска.
Сколько элементов может храниться в истории буфера обмена?
История буфера обмена может хранить до 25 элементов.
Можно ли очистить историю буфера обмена?
Да, вы можете удалить все элементы из истории буфера обмена с помощью меню в виде трех точек.
Краткое содержание
- Нажмите клавиши Windows + V.
- При появлении соответствующего запроса включите историю буфера обмена.
- Выберите элемент из истории буфера обмена.
- Управляйте элементами буфера обмена с помощью трехточечного меню.
- Закрыть историю буфера обмена.
Заключение
Открытие и управление буфером обмена в Windows 10 — пустяк, как только вы знаете, как это делать. Сочетание клавиш Windows Key + V — ваш лучший друг для быстрого доступа к истории буфера обмена, позволяя вам видеть и управлять всеми недавно скопированными элементами. Эта функция особенно полезна, если вы часто копируете и вставляете, так как она экономит время и усилия, сохраняя запись ваших последних действий.
Не забудьте воспользоваться функцией закрепления для регулярно используемых элементов и очистить историю буфера обмена, если вы работаете с конфиденциальными данными. Освоив этот простой, но мощный инструмент, вы сможете повысить свою производительность и сделать работу с компьютером более эффективной.
Если это руководство оказалось для вас полезным, обязательно ознакомьтесь с другими советами и рекомендациями по оптимизации работы с Windows 10. Удачной работы с компьютером!
Программы для Windows, мобильные приложения, игры - ВСЁ БЕСПЛАТНО, в нашем закрытом телеграмм канале - Подписывайтесь:)