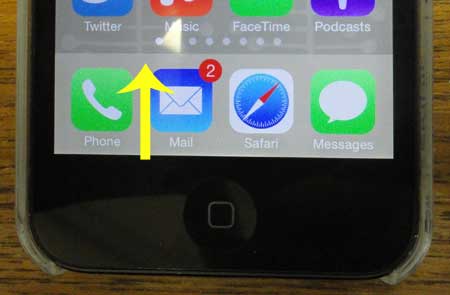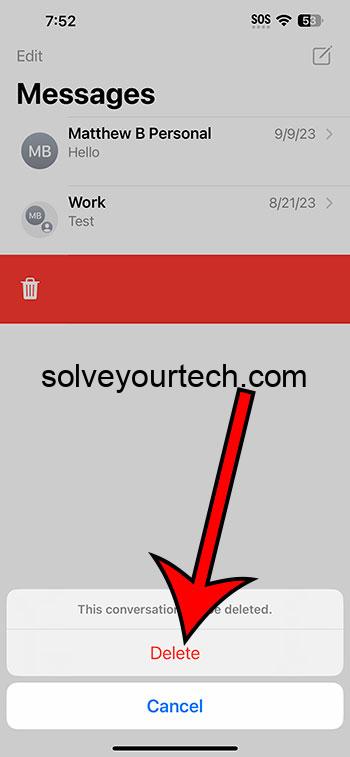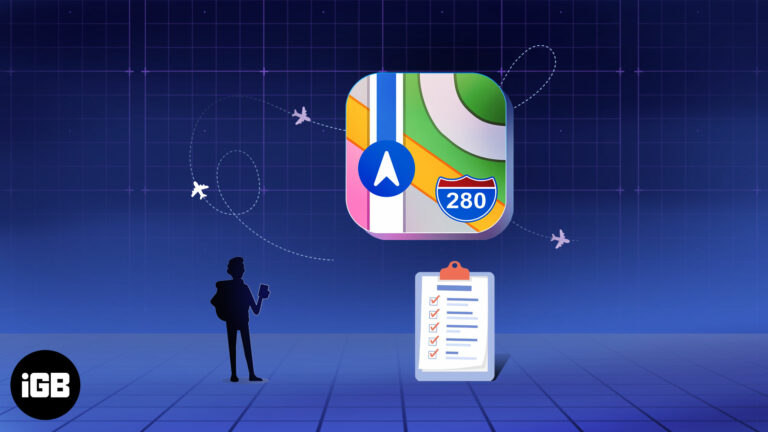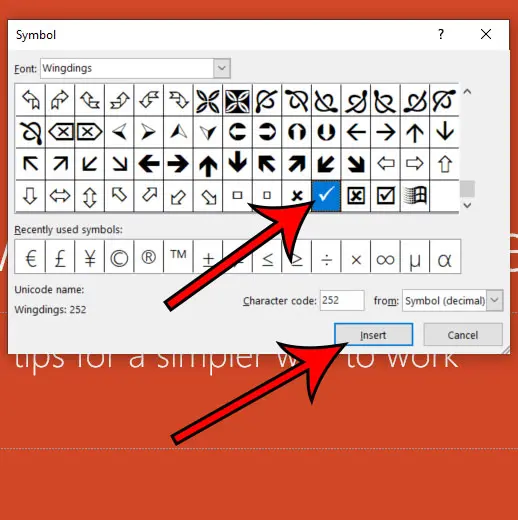Как открыть буфер обмена в Windows 11: пошаговое руководство
Windows 11 делает доступ к истории буфера обмена очень простым. Вы можете быстро вызвать буфер обмена, нажав клавишу Windows + V. Это откроет небольшое окно, показывающее ваши последние скопированные элементы. Оттуда вы можете легко выбрать и вставить любой элемент.
Как открыть буфер обмена в Windows 11
Открытие буфера обмена в Windows 11 позволяет вам получить доступ к скопированным элементам. Вот пошаговое руководство, которое поможет вам это сделать.
Шаг 1: Включите историю буфера обмена
Для начала нажмите клавиши Windows + V.
После нажатия этой комбинации появится небольшое окно. Если история буфера обмена еще не включена, вам будет предложено включить ее. Просто нажмите кнопку «Включить».
Программы для Windows, мобильные приложения, игры - ВСЁ БЕСПЛАТНО, в нашем закрытом телеграмм канале - Подписывайтесь:)
Шаг 2: Скопируйте текст или изображения
Затем скопируйте любой текст или изображение, выделив его и нажав Ctrl + C.
Этот скопированный элемент теперь будет сохранен в истории вашего буфера обмена. Вы можете скопировать несколько элементов, и они будут сложены в буфере обмена для легкого доступа.
Шаг 3: Откройте историю буфера обмена
После того, как вы скопировали элементы, снова нажмите клавиши Windows + V.
Окно истории буфера обмена теперь будет показывать все недавно скопированные элементы. Вы можете прокрутить список и выбрать любой элемент, который хотите вставить.
Шаг 4: Вставьте элемент из истории буфера обмена
Выберите элемент, который вы хотите вставить, щелкнув по нему.
Выбранный элемент будет немедленно вставлен в ваше активное приложение. Это делает его очень удобным для использования нескольких скопированных элементов без повторного копирования.
Шаг 5: Очистите историю буфера обмена
Чтобы очистить историю буфера обмена, откройте окно буфера обмена и нажмите «Очистить все».
Это удалит все скопированные элементы из истории буфера обмена, предоставив вам возможность начать все заново.
После выполнения этих шагов вы успешно получите доступ к функции истории буфера обмена в Windows 11 и сможете ее использовать. Теперь вы можете легко управлять несколькими скопированными элементами и вставлять их.
Советы по использованию буфера обмена в Windows 11
- Включить синхронизацию между устройствами: Вы можете синхронизировать историю буфера обмена на нескольких устройствах, перейдя в «Настройки» > «Система» > «Буфер обмена» и включив параметр «Синхронизация между устройствами».
- Закрепить часто используемые элементы: Закрепите важные элементы в истории буфера обмена, нажав на значок булавки рядом с элементом. Это позволит легко его найти.
- Использовать буфер обмена в командной строке: Вы также можете использовать историю буфера обмена в командной строке, что упрощает вставку команд.
- Горячие клавиши: Ознакомьтесь с сочетаниями клавиш, такими как Windows + V, для более быстрого доступа.
- Сторонние приложения: Изучите сторонние менеджеры буфера обмена, если вам нужны более продвинутые функции, чем встроенный буфер обмена Windows 11.
Часто задаваемые вопросы
Как включить историю буфера обмена в Windows 11?
Нажмите сочетание клавиш Windows + V и нажмите кнопку «Включить» во всплывающем окне.
Могу ли я синхронизировать историю буфера обмена между устройствами?
Да, перейдите в «Настройки» > «Система» > «Буфер обмена» и включите «Синхронизировать между устройствами».
Как закрепить элементы в истории буфера обмена?
Откройте историю буфера обмена и щелкните значок булавки рядом с элементом, который вы хотите закрепить.
Как очистить историю буфера обмена?
Нажмите клавиши Windows + V, чтобы открыть историю буфера обмена, и нажмите «Очистить все».
Может ли история буфера обмена хранить изображения?
Да, история буфера обмена может хранить как текст, так и изображения.
Краткое содержание
- Включить историю буфера обмена: Нажмите клавиши Windows + V и щелкните «Включить».
- Скопируйте текст или изображения: Выберите и нажмите Ctrl + C.
- Открыть историю буфера обмена: Нажмите клавиши Windows + V еще раз.
- Вставить элемент из истории буфера обмена: Щелкните элемент, чтобы вставить его.
- Очистить историю буфера обмена: Нажмите «Очистить все» в окне буфера обмена.
Заключение
Открытие буфера обмена в Windows 11 — пустяковое дело, если вы знаете шаги. С помощью сочетания клавиш Windows + V вы можете получить доступ к истории буфера обмена и эффективно управлять скопированными элементами. Работаете ли вы над учебным проектом, управляете рабочими отчетами или просто копируете и вставляете случайные вещи ради развлечения, эта функция может облегчить вам жизнь.
Не забудьте включить синхронизацию, если вы хотите получить доступ к буферу обмена на нескольких устройствах. Это может изменить правила игры, особенно если вы работаете на нескольких компьютерах.
Также не забудьте закрепить часто используемые элементы, чтобы они всегда были под рукой. Если вы хотите изучить еще более продвинутые функции, существуют сторонние менеджеры буфера обмена, которые могут улучшить ваш опыт работы с буфером обмена.
Теперь, когда вы знаете, как открыть буфер обмена в Windows 11, продолжайте и используйте по максимуму эту замечательную функцию. Удачного копирования и вставки!
Программы для Windows, мобильные приложения, игры - ВСЁ БЕСПЛАТНО, в нашем закрытом телеграмм канале - Подписывайтесь:)