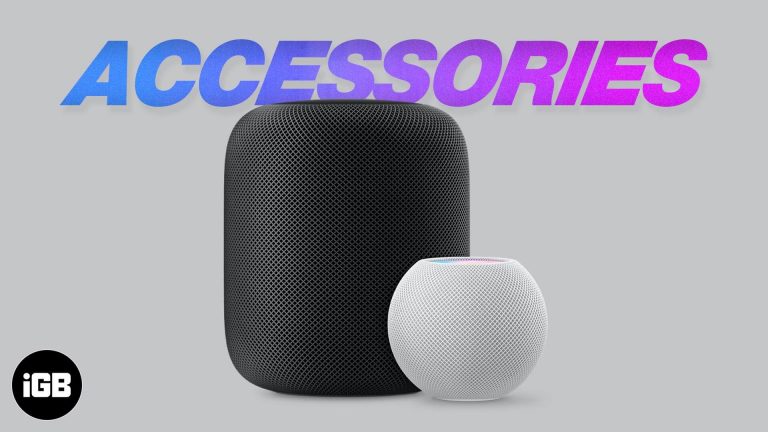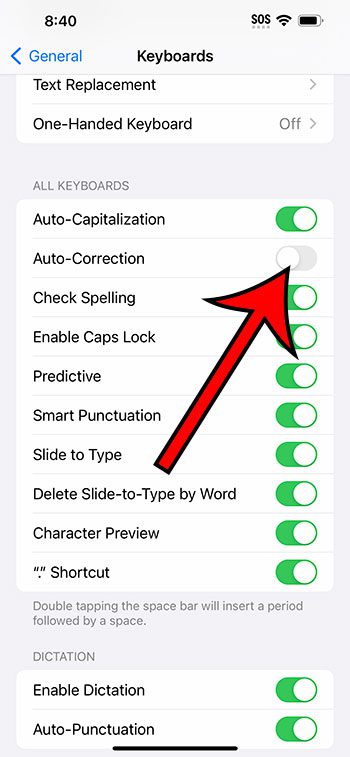Как открыть диспетчер устройств в Windows 11: пошаговое руководство
Открыть диспетчер устройств в Windows 11 очень просто, если вы знаете, где искать. Независимо от того, устраняете ли вы проблему с драйвером или проверяете оборудование, Диспетчер устройств — ваш незаменимый инструмент. В этой статье мы разберем каждый шаг, чтобы вы могли легко добраться до цели, и дадим вам несколько полезных советов.
Как открыть диспетчер устройств в Windows 11
Чтобы получить доступ к диспетчеру устройств в Windows 11, вам необходимо выполнить несколько простых шагов. К концу вы узнаете, как найти и использовать этот важный инструмент. Давайте погрузимся!
Шаг 1: Нажмите меню «Пуск».
Найдите кнопку «Пуск» в левом нижнем углу экрана и нажмите на нее.
В меню «Пуск» вы найдете приложения, настройки и системные инструменты. Нажатие кнопки «Пуск» открывает дверь ко всему вашему компьютеру.
Программы для Windows, мобильные приложения, игры - ВСЁ БЕСПЛАТНО, в нашем закрытом телеграмм канале - Подписывайтесь:)
Шаг 2. Найдите «Диспетчер устройств».
В строке поиска вверху меню «Пуск» введите «Диспетчер устройств».
По мере ввода Windows начнет показывать результаты. Вы должны увидеть всплывающее окно «Диспетчер устройств». Это ваш ярлык для доступа к инструменту.
Шаг 3. Выберите Диспетчер устройств из результатов.
Нажмите «Диспетчер устройств» в списке результатов поиска.
При его выборе откроется окно диспетчера устройств. Здесь вы можете увидеть все оборудование, подключенное к вашему компьютеру.
Шаг 4. Используйте ярлык (необязательно)
Альтернативно вы можете использовать сочетание клавиш: нажмите Windows + X, затем выберите в меню «Диспетчер устройств».
Этот метод более быстрый и позволяет избежать необходимости использовать меню «Пуск». Это удобно для тех, кто предпочитает сочетания клавиш.
Шаг 5. Изучите диспетчер устройств
Когда откроется диспетчер устройств, осмотритесь. Вы увидите список всех аппаратных компонентов вашего компьютера.
Вы можете развернуть каждую категорию, чтобы просмотреть более подробную информацию. Здесь вы можете обновить драйверы, отключить устройства и устранить неполадки оборудования.
После выполнения этих шагов на вашем экране откроется Диспетчер устройств. Вы сможете эффективно управлять аппаратными компонентами вашего компьютера и устранять неполадки.
Советы по открытию диспетчера устройств в Windows 11
- Используйте функцию поиска: панель поиска в меню «Пуск» — это быстрый способ найти Диспетчер устройств.
- Помните ярлык: нажатие Windows + X — более быстрый способ получить доступ к диспетчеру устройств.
- Закрепить на панели задач: для частых пользователей закрепите Диспетчер устройств на панели задач для быстрого доступа.
- Знай свои категории: ознакомьтесь с различными категориями в диспетчере устройств для более эффективной навигации.
- Регулярно обновляйте: обновляйте драйверы через диспетчер устройств, чтобы обеспечить оптимальную производительность вашего оборудования.
Часто задаваемые вопросы
Для чего используется диспетчер устройств?
Диспетчер устройств — это инструмент, используемый для просмотра и управления оборудованием, подключенным к вашему компьютеру. Вы можете обновлять драйверы, отключать устройства и устранять неполадки.
Безопасно ли отключать устройства в диспетчере устройств?
Да, но с осторожностью. Отключение ненужных устройств может повысить производительность. Однако отключение важных компонентов может привести к нестабильности системы.
Могу ли я получить доступ к диспетчеру устройств из панели управления?
Да, вы можете. Откройте панель управления, перейдите в раздел «Оборудование и звук», а затем нажмите «Диспетчер устройств».
Почему я не могу найти диспетчер устройств?
Если Диспетчер устройств не отображается в результатах поиска, убедитесь, что вы используете учетную запись администратора. Причиной могут быть ограниченные разрешения.
Что делать, если устройство имеет желтый треугольник в диспетчере устройств?
Желтый треугольник указывает на проблему с устройством. Щелкните его правой кнопкой мыши и выберите «Обновить драйвер» или «Устранение неполадок», чтобы попытаться решить проблему.
Краткое содержание
- Нажмите на меню «Пуск».
- Найдите «Диспетчер устройств».
- Выберите Диспетчер устройств из результатов.
- Используйте ярлык: Windows + X, затем выберите «Диспетчер устройств».
- Изучите Диспетчер устройств.
Заключение
Открытие диспетчера устройств в Windows 11 — важнейший навык для эффективного управления оборудованием вашего компьютера. Независимо от того, занимаетесь ли вы обновлением драйверов или устранением неполадок, Диспетчер устройств является важным инструментом в вашем наборе инструментов Windows.
Выполнив действия, описанные в этой статье, вы сможете легко получить доступ к диспетчеру устройств и выполнить необходимые задачи. Помните приведенные советы, чтобы сделать ваш опыт еще более приятным. Если у вас возникли проблемы с оборудованием, не стесняйтесь погрузиться в диспетчер устройств и изучить его возможности.
Для дальнейшего чтения посетите официальную страницу поддержки Microsoft для получения подробных объяснений и руководств по использованию диспетчера устройств. Теперь, когда вы знаете, как открыть диспетчер устройств в Windows 11, вы готовы справиться с любыми аппаратными проблемами, которые могут возникнуть на вашем пути. Удачных вычислений!
Программы для Windows, мобильные приложения, игры - ВСЁ БЕСПЛАТНО, в нашем закрытом телеграмм канале - Подписывайтесь:)