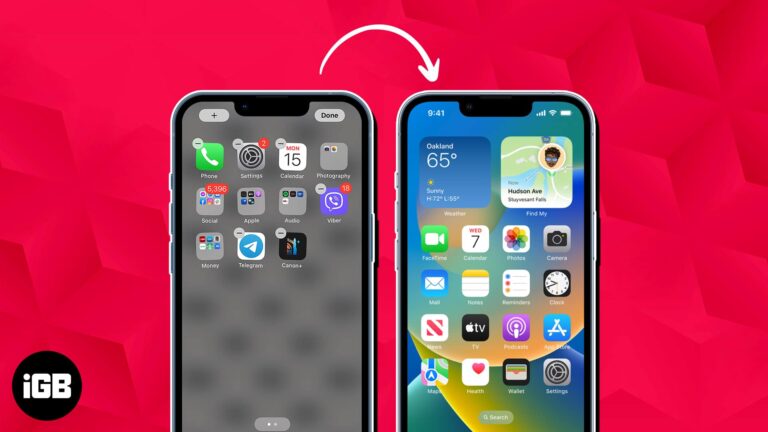Как открыть диспетчер задач в Windows 10: пошаговое руководство
Открыть диспетчер задач в Windows 10 очень просто. Вы можете использовать сочетание клавиш, щелкнуть правой кнопкой мыши панель задач или использовать меню «Пуск». Любой из этих методов приведет вас к диспетчеру задач, где вы сможете отслеживать производительность системы и закрывать не отвечающие программы. Давайте разберем каждый метод шаг за шагом.
Пошаговое руководство о том, как открыть диспетчер задач в Windows 10
В этом разделе мы рассмотрим различные способы открытия диспетчера задач в Windows 10. Каждый метод прост и полезен в разных ситуациях.
Шаг 1. Используйте сочетание клавиш
Нажмите Ctrl + Shift + Esc на клавиатуре.
Это самый быстрый способ открыть диспетчер задач. Просто нажмите эти три клавиши одновременно, и откроется диспетчер задач.
Программы для Windows, мобильные приложения, игры - ВСЁ БЕСПЛАТНО, в нашем закрытом телеграмм канале - Подписывайтесь:)
Шаг 2. Щелкните правой кнопкой мыши панель задач.
Щелкните правой кнопкой мыши панель задач в нижней части экрана, затем нажмите «Диспетчер задач».
Щелчок правой кнопкой мыши по панели задач вызывает меню с различными опциями. Нажатие на «Диспетчер задач» откроет его напрямую без особых хлопот.
Шаг 3. Используйте меню «Пуск».
Нажмите кнопку «Пуск», введите «Диспетчер задач» и нажмите Enter.
Этот метод полезен, если вы предпочитаете использовать мышь. Нажав кнопку «Пуск» и набрав текст, вы быстро откроете окно поиска, где Диспетчер задач будет первым результатом.
Шаг 4. Используйте диалоговое окно «Выполнить»
Нажмите Windows + R, введите «taskmgr» и нажмите Enter.
Использование диалогового окна «Выполнить» — еще один эффективный способ. Это замечательно, если вам нравится использовать команды для навигации по вашей системе.
Шаг 5. Используйте командную строку или PowerShell.
Откройте командную строку или PowerShell и введите «taskmgr», затем нажмите Enter.
Если у вас уже открыта командная строка или PowerShell, введите «taskmgr» и нажмите Enter, чтобы открыть диспетчер задач. Это полезно для опытных пользователей, которые часто работают с этими инструментами.
После выполнения любого из этих шагов откроется окно диспетчера задач. Вы увидите вкладки для процессов, производительности, истории приложений, запуска, пользователей, сведений и служб. Это позволит вам эффективно отслеживать и управлять системными ресурсами.
Советы по открытию диспетчера задач в Windows 10
Вот несколько дополнительных советов, которые сделают использование диспетчера задач еще проще:
- Используйте экран Ctrl + Alt + Удалить: Нажмите Ctrl+Alt+Delete, затем нажмите «Диспетчер задач». Этот метод удобен, если ваша система особенно не отвечает.
- Закрепите диспетчер задач на панели задач: Щелкните правой кнопкой мыши значок диспетчера задач, пока он открыт, и выберите «Закрепить на панели задач» для быстрого доступа.
- Используйте диспетчер задач, чтобы перезапустить Проводник: В диспетчере задач вы можете перезапустить Проводник Windows, если рабочий стол завис.
- Мониторинг ресурсов: Диспетчер задач предназначен не только для закрытия приложений. Используйте его для мониторинга использования процессора, памяти, диска и сети.
- Стартовые программы: Используйте диспетчер задач, чтобы отключить ненужные программы запуска для более быстрой загрузки.
Часто задаваемые вопросы об открытии диспетчера задач в Windows 10
Как я могу открыть диспетчер задач, если моя система зависла?
Используйте метод Ctrl+Alt+Delete. Откроется экран, на котором вы сможете выбрать Диспетчер задач.
Могу ли я создать ярлык для диспетчера задач на рабочем столе?
Да, щелкните правой кнопкой мыши на рабочем столе, выберите «Новый», затем «Ярлык» и введите «taskmgr» в качестве местоположения. Следуйте инструкциям, чтобы создать ярлык.
Как открыть диспетчер задач от имени администратора?
Щелкните правой кнопкой мыши «Диспетчер задач» в меню «Пуск» и выберите «Запуск от имени администратора».
Что делать, если диспетчер задач не открывается?
Попробуйте метод диалогового окна «Выполнить» (Windows + R, затем введите «taskmgr») или перезагрузите компьютер.
Могу ли я получить доступ к диспетчеру задач из безопасного режима?
Да, вы можете открыть диспетчер задач, используя те же упомянутые методы, даже в безопасном режиме.
Краткое описание шагов
- Нажмите Ctrl + Shift + Esc.
- Щелкните правой кнопкой мыши панель задач и выберите «Диспетчер задач».
- Нажмите кнопку «Пуск», введите «Диспетчер задач» и нажмите Enter.
- Нажмите Windows + R, введите Taskmgr и нажмите Enter.
- Откройте командную строку или PowerShell, введите Taskmgr и нажмите Enter.
Заключение
Открытие диспетчера задач в Windows 10 — это простая, но важная задача, которая поможет вам более эффективно управлять вашей системой. Благодаря различным методам, от сочетаний клавиш до ввода командной строки, у вас есть различные варианты в соответствии с вашими потребностями. Пытаетесь ли вы закрыть не отвечающую программу или контролировать производительность системы, диспетчер задач — ваш незаменимый инструмент.
Для дальнейшего чтения рассмотрите возможность изучения более продвинутых функций диспетчера задач или изучения дополнительных советов и рекомендаций по Windows 10. Знание того, как ориентироваться в вашей системе, может сэкономить вам время и нервы, делая вашу работу на компьютере намного более удобной. Итак, попробуйте эти методы, чтобы стать профессиональным диспетчером задач!
Программы для Windows, мобильные приложения, игры - ВСЁ БЕСПЛАТНО, в нашем закрытом телеграмм канале - Подписывайтесь:)