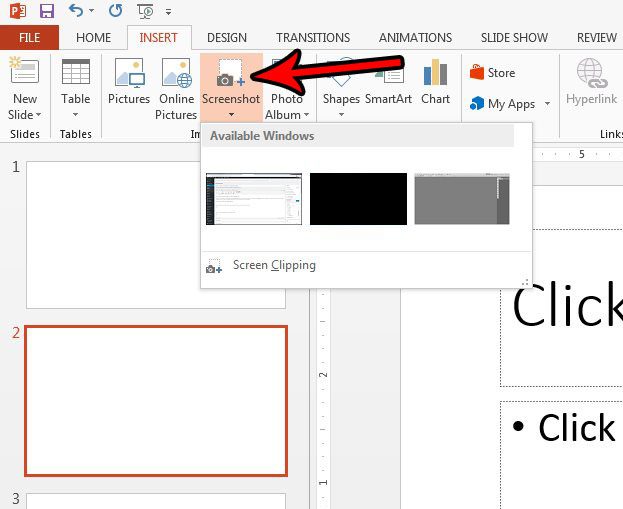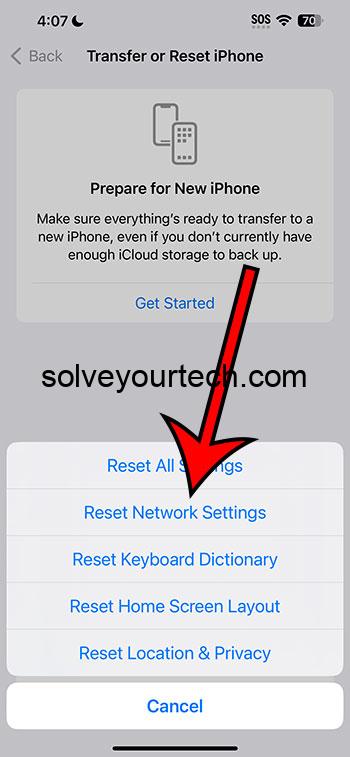Как открыть файл 7z в Windows 11: пошаговое руководство
Открытие файла 7z в Windows 11 может быть простым делом, если вы знаете правильные шаги. По сути, для извлечения содержимого вам понадобится такой инструмент, как 7-Zip. Загрузите и установите 7-Zip, щелкните правой кнопкой мыши файл 7z и выберите вариант извлечения. Вот и все! У вас есть доступ к файлам внутри вашего архива 7z.
Как открыть файл 7z в Windows 11
Эти шаги помогут вам загрузить инструмент, установить его и использовать для извлечения файла 7z. Вы сможете получить доступ к своим файлам в кратчайшие сроки.
Шаг 1: Загрузите 7-Zip
Перейдите на официальный сайт 7-Zip и загрузите последнюю версию программного обеспечения.
7-Zip — бесплатный архиватор файлов с открытым исходным кодом. Обязательно выберите версию, соответствующую архитектуре вашей системы — 32-битную или 64-битную.
Программы для Windows, мобильные приложения, игры - ВСЁ БЕСПЛАТНО, в нашем закрытом телеграмм канале - Подписывайтесь:)
Шаг 2. Установите 7-Zip
Запустите загруженный исполняемый файл, чтобы установить 7-Zip на свой компьютер.
Процесс установки довольно прост. Просто следуйте инструкциям на экране, и 7-Zip будет установлен за несколько кликов.
Шаг 3. Найдите свой файл 7z
Найдите файл 7z, который хотите открыть, на своем компьютере.
Убедитесь, что вы знаете, где сохранен ваш файл 7z. Это значительно облегчит следующие шаги.
Шаг 4. Щелкните правой кнопкой мыши файл 7z.
Щелкните правой кнопкой мыши файл 7z и выберите «7-Zip» в контекстном меню.
После щелчка правой кнопкой мыши появится контекстное меню. Наведите указатель мыши на опцию «7-Zip», чтобы открыть дополнительные действия.
Шаг 5: Извлеките файл
Выберите «Извлечь сюда» или «Извлечь в (имя папки)», чтобы извлечь содержимое файла 7z.
«Извлечь сюда» распакует файлы в текущую папку, а «Извлечь в (имя папки)» создаст новую папку для извлеченного содержимого. Выбирайте тот вариант, который вам больше подходит.
После выполнения этих шагов содержимое вашего файла 7z будет доступно в указанном месте.
Советы по открытию файла 7z в Windows 11
- Используйте надежные источники: Всегда загружайте 7-Zip с официального сайта, чтобы избежать вредоносного программного обеспечения.
- Постоянно обновляйте программное обеспечение: Регулярно проверяйте наличие обновлений, чтобы убедиться в наличии новейших функций и исправлений безопасности.
- Упорядочить файлы: Извлеките файлы в отдельную папку, чтобы все было в порядке.
- Изучите ярлыки: Используйте сочетания клавиш, такие как Shift + F10, чтобы щелкнуть правой кнопкой мыши на клавиатуре.
- Резервные файлы: Всегда сохраняйте резервную копию важных файлов перед их извлечением на случай, если что-то пойдет не так.
Часто задаваемые вопросы
Можно ли использовать 7-Zip бесплатно?
Да, 7-Zip полностью бесплатен и имеет открытый исходный код.
Могу ли я открыть файлы 7z без 7-Zip?
Да, есть и другие инструменты, такие как WinRAR и PeaZip, которые также могут открывать файлы 7z.
Безопасно ли использовать 7-Zip?
Конечно, если вы скачаете его с официального сайта.
Для чего используются файлы 7z?
Файлы 7z используются для сжатия нескольких файлов в один архив, чтобы сэкономить место и упростить совместное использование.
Могу ли я создавать файлы 7z с помощью 7-Zip?
Да, 7-Zip позволяет создавать файлы 7z, а также извлекать их.
Краткое содержание
- Загрузите 7-zip.
- Установите 7-Zip.
- Найдите свой файл 7z.
- Щелкните правой кнопкой мыши файл 7z.
- Извлеките файл.
Заключение
Открыть файл 7z в Windows 11 просто и эффективно при наличии правильных инструментов. Используя 7-Zip, вы можете легко управлять своими архивными файлами. В этом руководстве вы прошли весь процесс: от загрузки программного обеспечения до извлечения файлов.
Теперь, когда вы обладаете этими знаниями, смело погружайтесь в эти сжатые архивы без колебаний. Для дальнейшего чтения вы можете изучить более продвинутые функции 7-Zip, такие как создание самораспаковывающихся архивов или защита файлов паролем.
Не забывайте обновлять свое программное обеспечение и всегда будьте осторожны при загрузке файлов из Интернета. Если у вас есть какие-либо вопросы, вернитесь к нашему разделу часто задаваемых вопросов или оставьте комментарий ниже. Приятного извлечения!
Программы для Windows, мобильные приложения, игры - ВСЁ БЕСПЛАТНО, в нашем закрытом телеграмм канале - Подписывайтесь:)