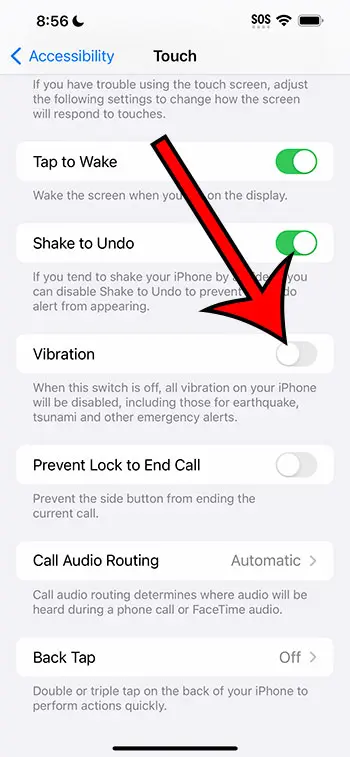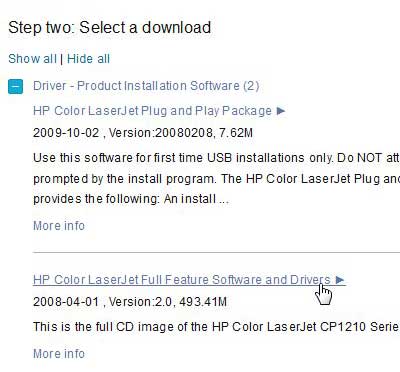Как открыть файл JPG в Windows 11: пошаговое руководство для начинающих
Открытие файла JPG в Windows 11 — простая и понятная процедура. Вам просто нужно использовать встроенные инструменты или установить предпочитаемое вами программное обеспечение. Вот как это сделать.
Как открыть файл JPG в Windows 11
Приведенные ниже шаги помогут вам открыть файл JPG с помощью стандартных приложений Windows 11. Эти методы быстрые и простые, они гарантируют, что вы сможете просматривать изображения без каких-либо проблем.
Шаг 1: Найдите файл JPG
Сначала откройте Проводник и перейдите в папку, где хранится ваш JPG-файл.
По умолчанию File Explorer закреплен на панели задач, представленной значком папки. Щелкните его, чтобы открыть. Если его там нет, вы можете найти его, нажав на меню «Пуск» и введя «File Explorer» в строке поиска.
Программы для Windows, мобильные приложения, игры - ВСЁ БЕСПЛАТНО, в нашем закрытом телеграмм канале - Подписывайтесь:)
Шаг 2: Дважды щелкните файл JPG.
Затем дважды щелкните по файлу JPG, который вы хотите открыть.
Двойной щелчок по файлу автоматически откроет его в приложении для просмотра фотографий по умолчанию, которым в Windows 11 является приложение «Фотографии». Это приложение удобно в использовании и предустановлено.
Шаг 3: Щелкните правой кнопкой мыши, чтобы увидеть дополнительные параметры
Если двойной щелчок не работает или вы хотите использовать другое приложение, щелкните правой кнопкой мыши файл JPG и выберите «Открыть с помощью».
Появится контекстное меню, предлагающее вам несколько вариантов. Вы можете выбрать Photos, Paint или любое другое приложение, которое вы установили для просмотра изображений.
Шаг 4: Выберите приложение по умолчанию
Если вы предпочитаете, чтобы файлы JPG всегда открывались в определенной программе, щелкните правой кнопкой мыши по файлу JPG, выберите «Открыть с помощью», а затем нажмите «Выбрать другое приложение».
Появится диалоговое окно, позволяющее вам выбрать приложение. Если вы всегда хотите использовать это приложение, установите флажок «Всегда использовать это приложение для открытия файлов .jpg».
Шаг 5: Используйте стороннее программное обеспечение
Наконец, если стандартные приложения не отвечают вашим потребностям, вы можете загрузить и установить стороннее программное обеспечение, например Adobe Photoshop или GIMP.
Эти программы предлагают расширенные функции просмотра и редактирования изображений, отвечающие более профессиональным потребностям.
После выполнения этих шагов ваш JPG-файл откроется, и вы сможете просматривать, редактировать или делиться им по своему усмотрению.
Советы по открытию JPG-файлов в Windows 11
- Проверьте расширение файла: Во избежание проблем с совместимостью убедитесь, что расширение файла действительно .jpg.
- Обновление приложений: Регулярно обновляйте программу просмотра фотографий по умолчанию или стороннее программное обеспечение, чтобы использовать новейшие функции.
- Используйте сочетания клавиш: Нажмите «Ctrl + O» в приложении «Фотографии», чтобы быстро открыть новый файл.
- Пакетное открытие файлов: Выберите несколько файлов JPG и откройте их все одновременно для более быстрого доступа.
- Проверьте разрешения: Убедитесь, что у вас есть необходимые разрешения на открытие файла, если он находится на общем или сетевом диске.
Часто задаваемые вопросы
Что делать, если мой JPG-файл не открывается?
Иногда файлы могут быть повреждены. Попробуйте открыть его другим приложением или повторно загрузить файл.
Могу ли я редактировать файлы JPG в приложении «Фотографии»?
Да, приложение «Фотографии» позволяет выполнять базовые операции редактирования, такие как обрезка и регулировка яркости.
Какое стороннее программное обеспечение лучше всего подходит для открытия файлов JPG?
Для расширенных функций настоятельно рекомендуется использовать Adobe Photoshop, но GIMP является хорошей бесплатной альтернативой.
Как изменить приложение по умолчанию для открытия файлов JPG?
Щелкните правой кнопкой мыши по файлу, выберите «Открыть с помощью», затем «Выбрать другое приложение» и выберите предпочитаемую программу.
Можно ли открывать файлы JPG в Windows 11 с помощью веб-браузеров?
Да, такие веб-браузеры, как Chrome и Edge, также могут открывать файлы JPG, перетаскивая файл в окно браузера.
Краткое содержание
- Найдите ваш JPG-файл.
- Дважды щелкните файл JPG.
- Щелкните правой кнопкой мыши для получения дополнительных параметров.
- Выберите приложение по умолчанию.
- Используйте стороннее программное обеспечение.
Заключение
Открытие файла JPG в Windows 11 — это пустяк, независимо от того, используете ли вы приложение Photos по умолчанию или выбираете более специализированное программное обеспечение. Выполнив шаги, описанные выше, вы сможете быстро и эффективно получить доступ к своим изображениям. Помните о дополнительных советах, которые помогут вам улучшить свой опыт, и не стесняйтесь изучать сторонние инструменты для более сложных нужд. Независимо от того, являетесь ли вы обычным пользователем или профессионалом, знание того, как легко открывать файлы JPG, сэкономит вам время и усилия. Для получения дополнительных технических советов и руководств обязательно оставайтесь с нами!
Программы для Windows, мобильные приложения, игры - ВСЁ БЕСПЛАТНО, в нашем закрытом телеграмм канале - Подписывайтесь:)