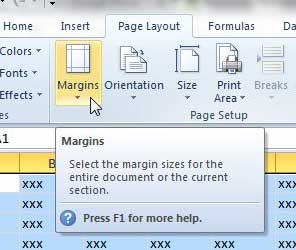Как открыть файл RAR в Windows 11: пошаговое руководство
Открытие файла RAR в Windows 11 легко и просто. Вам нужно будет загрузить стороннее приложение, так как Windows изначально не поддерживает файлы RAR. Популярные варианты, такие как WinRAR или 7-Zip, могут справиться с этой задачей. После установки просто щелкните правой кнопкой мыши файл RAR и выберите опцию извлечения его содержимого. Всего за несколько щелчков вы получите доступ ко всем файлам внутри архива RAR.
Как открыть файл RAR в Windows 11
В этом разделе мы расскажем вам, как открыть файл RAR с помощью Windows 11. Выполнив эти шаги, вы сможете извлечь и получить доступ к содержимому любого файла RAR.
Шаг 1: Загрузите программу для извлечения файлов RAR
Первый шаг — загрузить программу для извлечения файлов RAR, например WinRAR или 7-Zip.
WinRAR и 7-Zip являются популярными вариантами, но 7-Zip бесплатен и имеет открытый исходный код, что делает его отличным вариантом, если вы не хотите тратить деньги. Просто зайдите на их веб-сайты и загрузите последнюю версию, совместимую с Windows 11.
Программы для Windows, мобильные приложения, игры - ВСЁ БЕСПЛАТНО, в нашем закрытом телеграмм канале - Подписывайтесь:)
Шаг 2: Установите программное обеспечение для извлечения
Далее установите только что загруженное программное обеспечение.
После того, как установщик будет на вашем компьютере, откройте его и следуйте инструкциям на экране. Процесс установки обычно быстрый и простой. Возможно, вам потребуется предоставить разрешения или выбрать папку назначения.
Шаг 3: Найдите файл RAR.
Найдите на своем компьютере файл RAR, который вы хотите открыть.
Используйте File Explorer для перехода к папке, в которой хранится ваш файл RAR. Если вы не можете его найти, используйте строку поиска в File Explorer, чтобы быстро его найти.
Шаг 4: Щелкните правой кнопкой мыши по файлу RAR.
Щелкните правой кнопкой мыши по файлу RAR, который вы хотите открыть.
Это действие вызовет контекстное меню с несколькими опциями. Вы должны увидеть опции, связанные с установленным вами программным обеспечением для извлечения, например «Извлечь здесь» или «Извлечь в (имя папки)».
Шаг 5: Выберите вариант извлечения
Выберите вариант извлечения из контекстного меню.
Опция «Извлечь здесь» распакует содержимое прямо в ту же папку, что и файл RAR. В качестве альтернативы вы можете выбрать «Извлечь в (имя папки)», чтобы создать новую папку для извлеченных файлов.
Шаг 6: Дождитесь завершения извлечения.
Подождите, пока программа извлечет содержимое файла RAR.
В зависимости от размера файла RAR этот процесс может занять от нескольких секунд до нескольких минут. После завершения вы увидите извлеченные файлы в указанной папке.
После выполнения этих шагов вы обнаружите, что содержимое вашего файла RAR извлечено и готово к использованию. Теперь вы можете просматривать, редактировать или перемещать извлеченные файлы по мере необходимости.
Советы по открытию RAR-файла в Windows 11
- Выберите подходящее программное обеспечение: Хотя WinRAR популярен, 7-Zip бесплатен и предлагает надежную функциональность.
- Обновите свое программное обеспечение: Убедитесь, что ваш RAR-экстрактор обновлен, чтобы избежать проблем с совместимостью.
- Создайте отдельную папку: Это позволит сохранить ваши извлеченные файлы в порядке.
- Проверьте целостность файла: Некоторые распаковщики предлагают возможность проверки архива на наличие ошибок перед извлечением.
- Остерегайтесь вредоносного ПО: Загружайте файлы RAR только из надежных источников, чтобы избежать потенциальных рисков безопасности.
Часто задаваемые вопросы
Является ли WinRAR бесплатным?
Хотя WinRAR предлагает бесплатную пробную версию, в конечном итоге он предлагает вам приобрести лицензию. Однако 7-Zip полностью бесплатен и имеет открытый исходный код.
Может ли Windows 11 открывать файлы RAR по умолчанию?
Нет, Windows 11 изначально не поддерживает файлы RAR. Вам необходимо загрузить стороннее программное обеспечение, чтобы открыть их.
Безопасно ли использовать 7-Zip?
Да, 7-Zip безопасен в использовании. Это программное обеспечение с открытым исходным кодом и отличной репутацией.
Что делать, если мой RAR-файл поврежден?
WinRAR и 7-Zip предлагают опции для восстановления поврежденных файлов RAR. Вы можете найти эту опцию в меню программного обеспечения.
Могу ли я открыть защищенный паролем RAR-файл?
Да, но вам понадобится пароль. Когда вы попытаетесь извлечь содержимое, программа попросит вас ввести пароль.
Краткое содержание
- Загрузите экстрактор файлов RAR например WinRAR или 7-Zip.
- Установить программное обеспечение экстрактора следуя инструкциям на экране.
- Найдите файл RAR. на вашем компьютере.
- Щелкните правой кнопкой мыши файл RAR. чтобы открыть контекстное меню.
- Выберите вариант извлечения например «Извлечь сюда» или «Извлечь в (имя папки)».
- Дождитесь извлечения. для завершения.
Заключение
Открытие файла RAR в Windows 11 — простой процесс. Все, что вам нужно, — это надежный экстрактор файлов RAR, такой как WinRAR или 7-Zip. Выполнив указанные шаги, вы сможете легко извлечь и получить доступ к содержимому любого файла RAR. Не забывайте обновлять свое программное обеспечение и загружайте файлы RAR только из надежных источников, чтобы обеспечить бесперебойную и безопасную работу. Если вы сталкиваетесь с такими проблемами, как повреждение файла или защита паролем, современные экстракторы имеют встроенные функции для решения этих проблем. Для дальнейшего чтения вы можете изучить другие инструменты сжатия файлов или узнать, как работать с различными форматами архивов. Так что вперед, загружайте этот экстрактор и начинайте распаковывать!
Программы для Windows, мобильные приложения, игры - ВСЁ БЕСПЛАТНО, в нашем закрытом телеграмм канале - Подписывайтесь:)