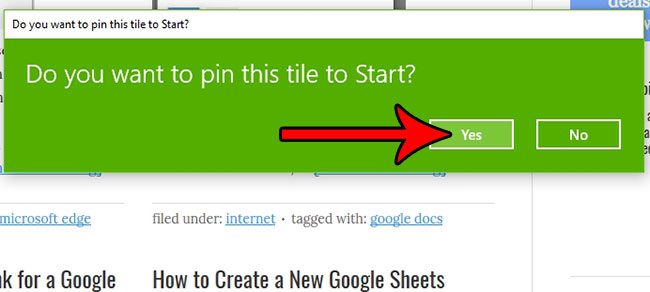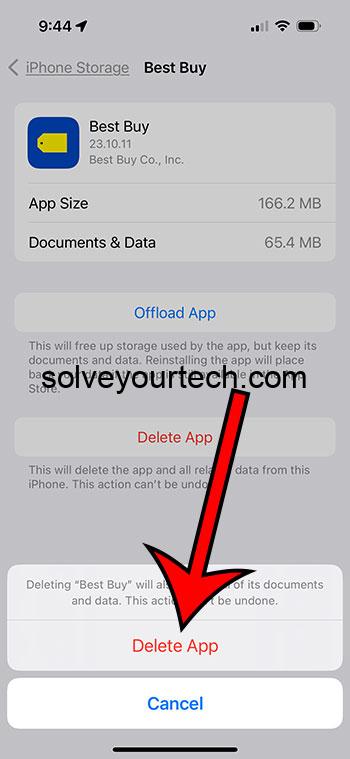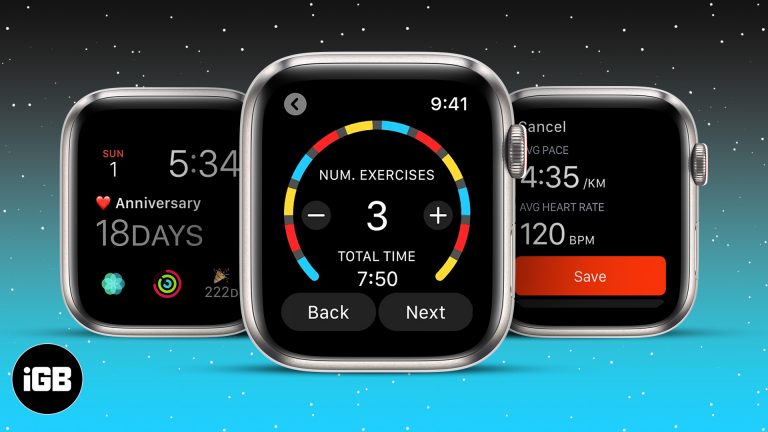Как открыть файлы 7z в Windows 10: пошаговое руководство
Открытие файлов 7z в Windows 10 не так сложно, как кажется. Во-первых, вам понадобится специальное программное обеспечение для обработки таких типов файлов, например 7-Zip. Загрузите и установите программное обеспечение, затем используйте его для открытия файлов 7z, щелкнув правой кнопкой мыши по файлу, выбрав «Извлечь здесь» и указав место назначения для извлеченного содержимого. Теперь давайте перейдем к более подробным шагам!
Как открыть файлы 7z в Windows 10
Эти шаги помогут вам загрузить и установить 7-Zip, а затем использовать его для открытия файлов 7z в Windows 10.
Шаг 1: Загрузите 7-Zip
Зайдите на официальный сайт 7-Zip и загрузите программное обеспечение.
Откройте веб-браузер и найдите официальный сайт 7-Zip. Найдите ссылку для загрузки, которая соответствует вашей версии Windows (32-бит или 64-бит). Щелкните по правильной ссылке, и загрузка должна начаться.
Программы для Windows, мобильные приложения, игры - ВСЁ БЕСПЛАТНО, в нашем закрытом телеграмм канале - Подписывайтесь:)
Шаг 2: Установите 7-Zip
Запустите загруженный файл установщика и следуйте инструкциям на экране.
После завершения загрузки найдите файл установщика (обычно в папке «Загрузки»). Дважды щелкните файл, чтобы запустить его. Следуйте инструкциям, чтобы установить 7-Zip на свой компьютер. Это быстрый процесс, который должен занять всего несколько минут.
Шаг 3: Найдите файл 7z
Найдите на своем компьютере файл 7z, который вы хотите открыть.
Перейдите в папку, где находится ваш файл 7z. Вы можете сделать это через File Explorer. Убедитесь, что вы знаете, где находится файл, прежде чем перейти к следующему шагу.
Шаг 4: Щелкните правой кнопкой мыши по файлу 7z.
Щелкните правой кнопкой мыши по файлу 7z и выберите «7-Zip» в контекстном меню.
При щелчке правой кнопкой мыши по файлу 7z появится меню. Наведите курсор на опцию «7-Zip», чтобы открыть подменю с дополнительными вариантами выбора.
Шаг 5: Выберите «Извлечь здесь»
Выберите «Извлечь здесь» в подменю, чтобы извлечь содержимое файла 7z.
При выборе «Извлечь здесь» содержимое файла 7z будет извлечено в тот же каталог, что и исходный файл. Если вы предпочитаете, вы можете выбрать «Извлечь в (имя папки)», чтобы создать новую папку с извлеченным содержимым.
Шаг 6: Проверьте извлеченные файлы.
Откройте извлеченные файлы и убедитесь, что все в порядке.
После завершения извлечения вы увидите извлеченные файлы в том же каталоге или в новой папке. Откройте их, чтобы убедиться, что все было извлечено правильно.
После выполнения этих шагов вы получите доступ к файлам внутри архива 7z. Теперь вы можете использовать их так же, как и любые другие файлы на вашем компьютере.
Советы по открытию файлов 7z в Windows 10
- Всегда загружайте 7-Zip с официального сайта, чтобы избежать вредоносного ПО.
- Регулярно обновляйте 7-Zip, чтобы обеспечить совместимость с новыми форматами файлов 7z.
- Используйте функцию «Извлечь в (имя папки)», чтобы упорядочить извлеченные файлы.
- Если вы столкнулись с какими-либо ошибками, проверьте, не поврежден ли ваш файл 7z.
- Для больших файлов 7z убедитесь, что на диске достаточно места для извлеченного содержимого.
Часто задаваемые вопросы
Можно ли открыть файлы 7z без 7-Zip?
Нет, для открытия файлов 7z вам понадобится специальное программное обеспечение, например 7-Zip или WinRAR.
Можно ли использовать 7-Zip бесплатно?
Да, 7-Zip абсолютно бесплатен и имеет открытый исходный код.
Безопасны ли файлы 7z?
Как правило, да, но всегда сканируйте файлы с помощью антивирусного программного обеспечения, если вы не уверены.
Могу ли я создавать файлы 7z с помощью 7-Zip?
Безусловно, 7-Zip может как создавать, так и открывать файлы 7z.
Что делать, если я не могу открыть файл 7z?
Проверьте файлы на предмет повреждений, обновите 7-Zip или попробуйте использовать другое программное обеспечение.
Краткое описание того, как открыть файлы 7z в Windows 10
- Загрузите 7-Zip.
- Установите 7-Zip.
- Найдите файл 7z.
- Щелкните правой кнопкой мыши по файлу 7z.
- Выберите «7-Zip» в контекстном меню.
- Выберите «Извлечь здесь».
- Проверьте извлеченные файлы.
Заключение
Открытие файлов 7z в Windows 10 становится простым, если вы знаете шаги. Загрузив и установив 7-Zip, вы можете легко получить доступ к содержимому любого файла 7z. Этот мощный инструмент бесплатен и эффективен, что делает его лучшим выбором для обработки сжатых файлов. Не забывайте всегда загружать с официального сайта, чтобы избежать вредоносного ПО.
Независимо от того, являетесь ли вы студентом, профессионалом или просто пытаетесь открыть загруженный файл, овладение навыком открытия файлов 7z — полезный навык. Это может сэкономить вам время и сделать использование компьютера более эффективным. Если вы нашли это руководство полезным, рассмотрите возможность поделиться им с другими, кто может столкнуться с той же проблемой.
Для дальнейшего чтения ознакомьтесь с дополнительными руководствами по управлению файлами и другими важными навыками работы на компьютере. Удачного извлечения!
Программы для Windows, мобильные приложения, игры - ВСЁ БЕСПЛАТНО, в нашем закрытом телеграмм канале - Подписывайтесь:)