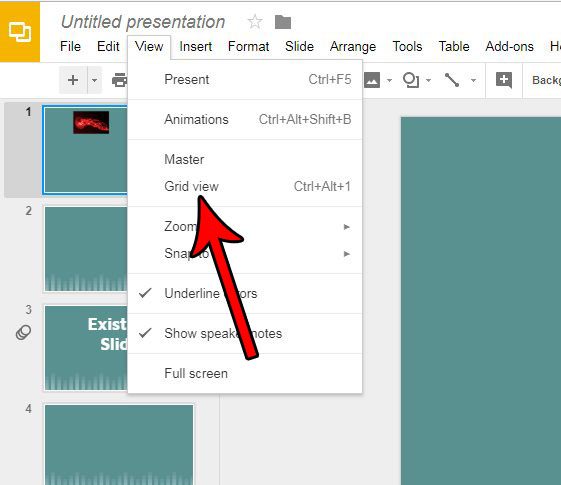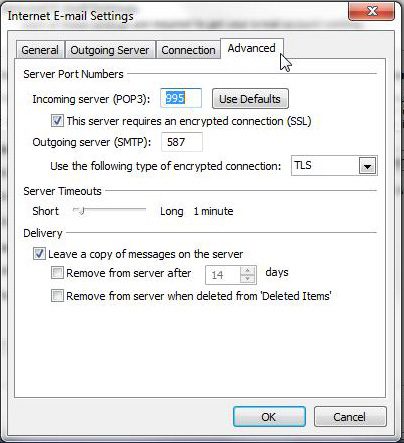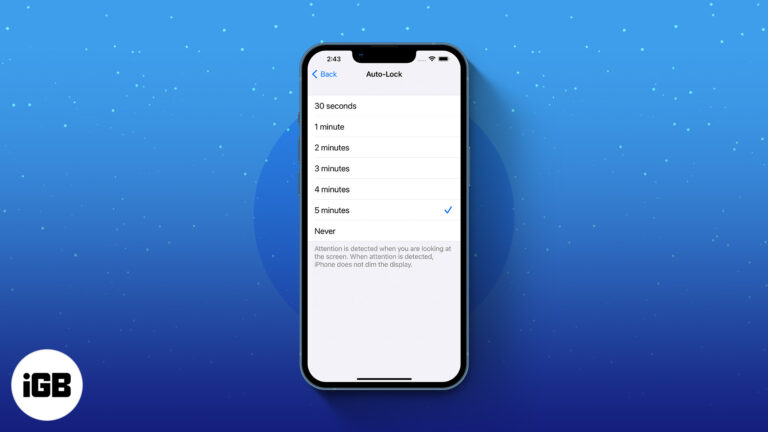Как открыть Internet Explorer в Windows 11: пошаговое руководство
Навигация по новому ландшафту Windows 11 может ощущаться как открытие нового города. Вы можете задаться вопросом: «Где же надежный Internet Explorer?» Хотя Microsoft переключила свое внимание на браузер Edge, Internet Explorer по-прежнему доступен. Вот краткое и простое руководство: используйте строку «Поиск», введите «Internet Explorer» и щелкните по результату. Вуаля! Ваш знакомый браузер запущен и работает.
Как открыть Internet Explorer в Windows 11
Следуйте этим подробным инструкциям, чтобы запустить Internet Explorer на вашем устройстве Windows 11. Это просто, и через несколько минут ваш старый любимый браузер будет запущен.
Шаг 1: Найдите Internet Explorer.
Сначала нажмите значок «Поиск» на панели задач.
Значок «Поиск» выглядит как небольшое увеличительное стекло, обычно находится рядом с меню «Пуск». Щелчок по нему откроет окно поиска.
Программы для Windows, мобильные приложения, игры - ВСЁ БЕСПЛАТНО, в нашем закрытом телеграмм канале - Подписывайтесь:)
Шаг 2: Введите «Internet Explorer» в строке поиска.
Затем введите «Internet Explorer» в строку поиска и нажмите Enter.
По мере ввода система начнет показывать результаты поиска. Обычно Internet Explorer будет отображаться в верхней части.
Шаг 3: Выберите Internet Explorer из результатов.
Нажмите на значок Internet Explorer в результатах поиска.
Это действие откроет Internet Explorer. Вы можете заметить, что он выглядит и ощущается так же, как вы помните из предыдущих версий Windows.
Шаг 4: Закрепите Internet Explorer на панели задач (необязательно)
Если вы планируете часто использовать Internet Explorer, щелкните правой кнопкой мыши его значок на панели задач и выберите «Закрепить на панели задач».
Закрепление упрощает доступ к информации в будущем, избавляя от необходимости каждый раз ее искать.
Шаг 5: При необходимости измените настройки.
После открытия Internet Explorer вам, возможно, захочется изменить настройки, например домашнюю страницу или надстройки.
Перейдите к значку настроек в правом верхнем углу окна, чтобы настроить браузер по своему вкусу.
После выполнения этих шагов Internet Explorer будет готов к использованию на вашем устройстве Windows 11. Вы можете просматривать, загружать или делать все то, что вы делали в предыдущих версиях Windows.
Советы по открытию Internet Explorer в Windows 11
- Используйте сочетание клавиш: Закрепление Internet Explorer на панели задач делает его легкодоступным.
- Браузер по умолчанию: Помните, Edge — это браузер по умолчанию в Windows 11, и он оптимизирован для лучшей производительности.
- Режим совместимости: Используйте режим Internet Explorer в Edge для веб-сайтов, которым требуется IE.
- Проверьте обновления: Для обеспечения максимальной производительности и безопасности обязательно обновите Internet Explorer.
- Резервные закладки: Перенесите закладки из IE в Edge или другой браузер, чтобы не потерять их.
Часто задаваемые вопросы
Установлен ли Internet Explorer по умолчанию в Windows 11?
Да, Internet Explorer по-прежнему включен в Windows 11, хотя и не играет заметной роли.
Могу ли я сделать Internet Explorer браузером по умолчанию?
Можно, но Microsoft Edge — браузер по умолчанию. Чтобы изменить его, нужно зайти в настройки и выбрать Internet Explorer в качестве браузера по умолчанию.
Что такое режим Internet Explorer в Edge?
Это функция, которая позволяет открывать веб-сайты с помощью движка рендеринга Internet Explorer в Edge, обеспечивая совместимость со старыми веб-сайтами.
Почему Internet Explorer не отображается в результатах поиска?
Если он не отображается, убедитесь, что он не отключен в компонентах Windows. Вы можете снова включить его через Панель управления.
Безопасно ли использовать Internet Explorer в Windows 11?
Хотя это и безопасно, Internet Explorer устарел и менее безопасен по сравнению с современными браузерами. Используйте его в первую очередь в целях совместимости.
Краткое содержание
- Шаг 1: Нажмите на значок «Поиск».
- Шаг 2: Введите «Internet Explorer» в строке поиска.
- Шаг 3: В результатах поиска выберите Internet Explorer.
- Шаг 4: (Необязательно) Закрепите Internet Explorer на панели задач.
- Шаг 5: При необходимости измените настройки.
Заключение
Открытие Internet Explorer в Windows 11 — пустяк, если знать, где искать. Пока Microsoft направляет пользователей в сторону Edge, Internet Explorer остается доступным для тех, кому он нужен. Будь то из-за ностальгии или совместимости с определенными веб-сайтами, вы можете быстро восстановить и запустить свой старый резервный браузер. Однако имейте в виду, что Internet Explorer не становится моложе, и для большинства повседневных задач Edge или другой современный браузер может оказаться подходящим вариантом.
Так что не переживайте, если вы не можете сразу найти свой старый верный браузер. Просто следуйте этим простым шагам, и вы сможете пользоваться интернетом в кратчайшие сроки. Приятного просмотра!
Для дальнейшего чтения рассмотрите возможность изучения того, как использовать режим Internet Explorer в Edge или как перенести закладки и настройки из Internet Explorer в более современный браузер для плавного перехода.
Программы для Windows, мобильные приложения, игры - ВСЁ БЕСПЛАТНО, в нашем закрытом телеграмм канале - Подписывайтесь:)