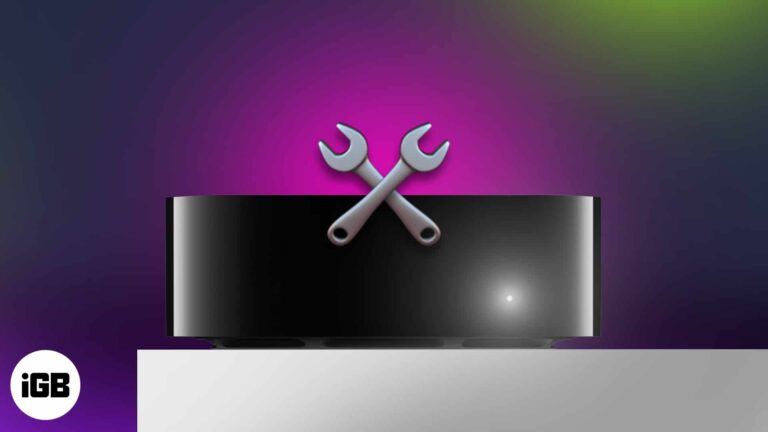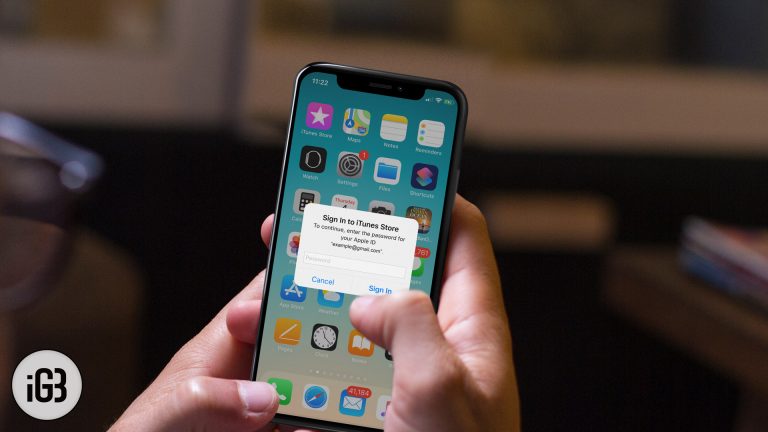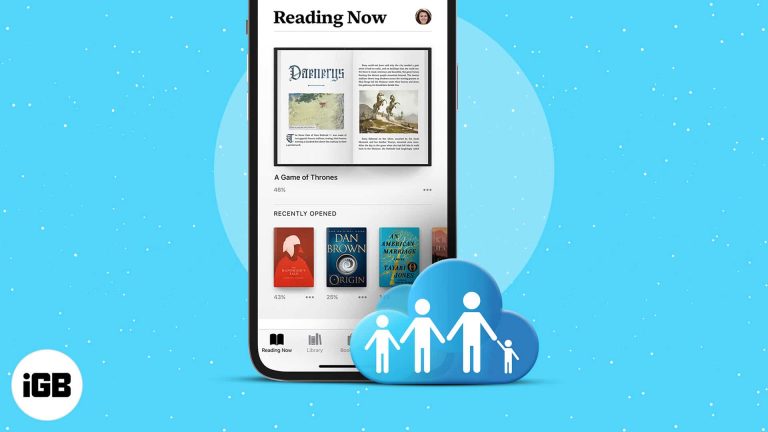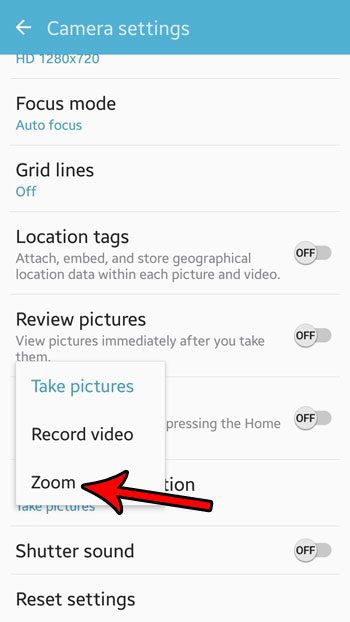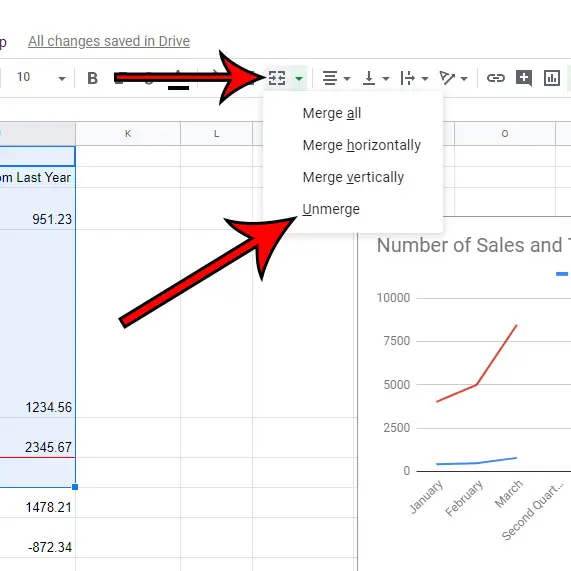Как открыть командную строку в Windows 11: пошаговое руководство
Открытие командной строки в Windows 11 может показаться немного сложным, если вы новичок в этом. Но не волнуйтесь, на самом деле это довольно просто, если знать, где искать. В этой статье мы покажем вам несколько простых шагов, как открыть командную строку, а также поделимся некоторыми советами и ответим на распространенные вопросы.
Как открыть командную строку в Windows 11
Открытие командной строки в Windows 11 — это простой процесс, который позволит вам выполнять различные задачи командной строки. Выполните следующие действия, и командная строка откроется в кратчайшие сроки.
Шаг 1: Нажмите кнопку «Пуск».
Сначала нажмите кнопку «Пуск» в левом нижнем углу экрана.
Когда вы нажмете кнопку «Пуск», вы увидите всплывающее меню с различными приложениями и опциями. Здесь вы можете найти командную строку.
Программы для Windows, мобильные приложения, игры - ВСЁ БЕСПЛАТНО, в нашем закрытом телеграмм канале - Подписывайтесь:)
Шаг 2. Введите «cmd» в строке поиска.
Затем введите «cmd» в строку поиска, которая появляется в верхней части меню «Пуск».
Ввод «cmd» — это быстрый способ найти командную строку без прокрутки длинного списка приложений. По мере ввода вы увидите, что приложение командной строки появляется в результатах поиска.
Шаг 3: Нажмите «Командная строка».
Как только вы увидите «Командную строку» в результатах поиска, нажмите на нее.
Нажатие на «Командную строку» откроет приложение, и вы увидите черное окно с белым текстом. Здесь вы можете начать вводить команды.
Шаг 4. Используйте диалоговое окно «Выполнить»
Альтернативно вы можете одновременно нажать клавиши Windows + R, чтобы открыть диалоговое окно «Выполнить».
Диалоговое окно «Выполнить» — еще один быстрый способ доступа к командной строке. Просто нажмите эти клавиши вместе, и появится небольшое окно.
Шаг 5: Введите «cmd» и нажмите Enter.
В диалоговом окне «Выполнить» введите «cmd» и нажмите Enter.
Нажатие Enter немедленно откроет окно командной строки, позволяющее вам начать вводить команды.
После выполнения этих шагов откроется командная строка, готовая к использованию.
Советы по открытию командной строки в Windows 11
- Используйте ярлыки: нажмите Windows + X и затем выберите «Командная строка» в меню — это удобный ярлык.
- Запуск от имени администратора. Если вам нужны повышенные привилегии, щелкните правой кнопкой мыши «Командная строка» и выберите «Запуск от имени администратора».
- Закрепить на панели задач. Для быстрого доступа щелкните правой кнопкой мыши значок командной строки в меню «Пуск» и выберите «Закрепить на панели задач».
- Используйте PowerShell: Windows 11 может отображать PowerShell вместо командной строки. Вы можете использовать PowerShell аналогичным образом или выполнить поиск по запросу «Командная строка».
- Навигация с помощью клавиатуры: после нажатия Windows + X вы можете использовать клавиши со стрелками, чтобы перейти к параметру «Командная строка».
Часто задаваемые вопросы
Как запустить командную строку от имени администратора?
Щелкните правой кнопкой мыши значок командной строки и выберите «Запуск от имени администратора». Это предоставит вам повышенные привилегии.
Могу ли я открыть командную строку из любой папки?
Да, ты можешь. Откройте папку, щелкните адресную строку, введите «cmd» и нажмите Enter.
В чем разница между командной строкой и PowerShell?
Командная строка — это интерпретатор командной строки, а PowerShell — это среда автоматизации задач, включающая оболочку командной строки и язык сценариев.
Могу ли я использовать сочетания клавиш для открытия командной строки?
Да, нажмите Windows + X и затем выберите «Командная строка» в меню — это быстрый способ открыть его.
Можно ли настроить внешний вид командной строки?
Да, вы можете изменить шрифт, цвета и макет, щелкнув правой кнопкой мыши строку заголовка командной строки и выбрав «Свойства».
Краткое содержание
- Нажмите кнопку «Пуск».
- Введите «cmd» в строке поиска.
- Нажмите «Командная строка».
- Используйте диалоговое окно «Выполнить» (нажмите Windows + R).
- Введите «cmd» и нажмите Enter.
Заключение
Открыть командную строку в Windows 11 легко, если вы знаете, где искать и какие шаги необходимо выполнить. Независимо от того, используете ли вы меню «Пуск», диалоговое окно «Выполнить» или сочетание клавиш, доступ к этому мощному инструменту очень прост. Открыв командную строку, вы можете использовать ее для запуска команд, устранения неполадок и более эффективного управления системой.
Если вы новичок в использовании командной строки, потратьте некоторое время на изучение ее возможностей. Существует множество онлайн-ресурсов и учебных пособий, которые помогут вам освоить различные команды и их использование. Понимание того, как использовать командную строку, может значительно улучшить ваши технические навыки и сделать вас более опытным в управлении системой Windows 11.
Не стесняйтесь добавить это руководство в закладки или поделиться им с теми, кому оно может оказаться полезным. Командная строка — это основной инструмент операционной системы Windows, и знание того, как получить к нему доступ, является первым шагом на пути к освоению более продвинутых функций вашего компьютера. Так что попробуйте — вы удивитесь, насколько это может быть удобно!
Программы для Windows, мобильные приложения, игры - ВСЁ БЕСПЛАТНО, в нашем закрытом телеграмм канале - Подписывайтесь:)