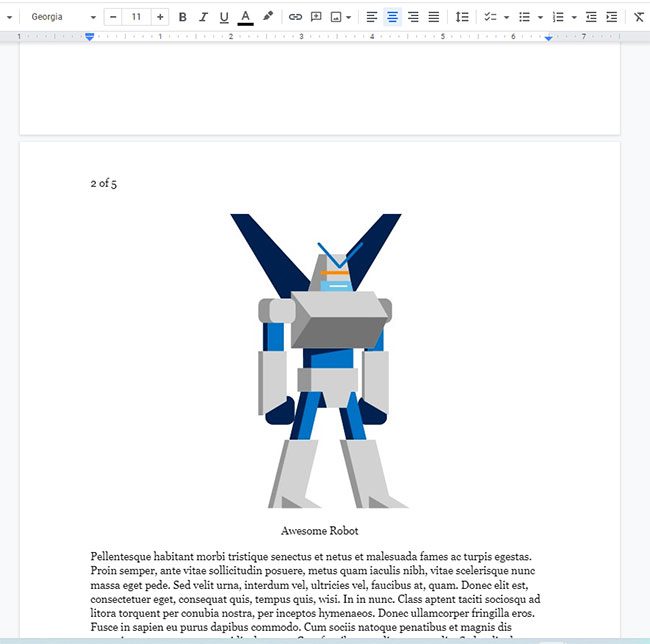Как открыть командную строку в Windows 11: пошаговое руководство
Открытие командной строки в Windows 11 — простой процесс. У вас есть несколько методов на выбор, что гарантирует, что вы найдете наиболее удобный для вас. Независимо от того, используете ли вы меню «Пуск», команду «Выполнить» или даже сочетание клавиш, вы в кратчайшие сроки научитесь работать с командной строкой как профессионал.
Как открыть командную строку в Windows 11
В этом разделе мы рассмотрим несколько различных способов открытия командной строки на ПК с Windows 11. Каждый шаг разработан таким образом, чтобы быть простым и понятным, чтобы вы могли быстро запустить командную строку.
Шаг 1: Использование меню «Пуск»
Откройте меню «Пуск» и введите «cmd».
Нажмите на приложение «Командная строка», которое появится в результатах поиска.
Программы для Windows, мобильные приложения, игры - ВСЁ БЕСПЛАТНО, в нашем закрытом телеграмм канале - Подписывайтесь:)
Когда вы вводите «cmd» в меню «Пуск», Windows начинает поиск командной строки. Как только она появится в результатах поиска, простой щелчок по значку приложения запустит ее.
Шаг 2: Использование диалогового окна «Выполнить»
Нажмите «Win + R», чтобы открыть диалоговое окно «Выполнить».
Введите «cmd» и нажмите Enter.
Диалог «Выполнить» — это быстрый способ открыть множество программ в Windows. Набрав «cmd» и нажав Enter, вы откроете командную строку без навигации по меню.
Шаг 3: Использование меню опытного пользователя
Нажмите «Win + X», чтобы открыть меню опытного пользователя.
Выберите «Командная строка» или «Терминал Windows».
Меню Power User предлагает быстрый доступ ко многим системным инструментам, включая командную строку. Если «Командная строка» отсутствует в списке, «Windows Terminal» все равно позволит вам получить доступ к командной строке.
Шаг 4: Создание ярлыка на рабочем столе
Щелкните правой кнопкой мыши на рабочем столе и выберите «Создать > Ярлык».
Введите «cmd» в качестве местоположения элемента и нажмите «Далее».
После присвоения ярлыку имени нажмите «Готово».
Создание ярлыка на рабочем столе для командной строки дает вам возможность открывать ее всего лишь двойным щелчком. Этот метод удобен, если вы часто используете командную строку.
Шаг 5: Использование проводника
Откройте проводник и перейдите в папку «C:WindowsSystem32».
Дважды щелкните «cmd.exe», чтобы открыть командную строку.
File Explorer обеспечивает прямой доступ к исполняемому файлу для командной строки. Перейдя в соответствующий каталог и дважды щелкнув «cmd.exe», вы откроете его мгновенно.
После выполнения этих шагов откроется командная строка, готовая для ввода команд. Вы увидите черное окно с мигающим курсором, указывающее на то, что командная строка активна.
Советы по открытию командной строки в Windows 11
- Используйте тот метод, который кажется вам наиболее быстрым; у каждого свои предпочтения.
- Если вы часто используете командную строку с правами администратора, попробуйте щелкнуть правой кнопкой мыши по значку и выбрать «Запуск от имени администратора».
- Настройте параметры командной строки, чтобы они соответствовали вашим потребностям: внешний вид и функциональность.
- Ознакомьтесь с сочетаниями клавиш для более быстрой навигации в командной строке.
- Изучите приложение «Windows Terminal» для более универсального интерфейса командной строки.
Часто задаваемые вопросы
Для чего используется командная строка?
Командная строка используется для выполнения текстовых команд для выполнения различных системных задач, таких как управление файлами и настройка сети.
Могу ли я открыть командную строку от имени администратора?
Да, щелкните правой кнопкой мыши значок командной строки и выберите «Запуск от имени администратора».
Есть ли разница между командной строкой и PowerShell?
Да, PowerShell более мощный и включает в себя больше функций, но командная строка остается более простой и быстрой для выполнения основных задач.
Можно ли настроить внешний вид командной строки?
Конечно! Вы можете изменить размер шрифта, цвет фона и многое другое в меню свойств командной строки.
Что такое Windows-терминал?
Windows Terminal — это современное хост-приложение для инструментов командной строки, таких как PowerShell, командная строка и WSL (подсистема Windows для Linux).
Краткое описание шагов по открытию командной строки в Windows 11
- Откройте меню «Пуск» и введите «cmd».
- Откройте диалоговое окно «Выполнить» с помощью сочетания клавиш «Win + R» и введите «cmd».
- Откройте меню «Опытный пользователь» с помощью сочетания клавиш «Win + X» и выберите «Командная строка».
- Создайте ярлык на рабочем столе, щелкнув правой кнопкой мыши по рабочему столу.
- Используйте проводник для навигации и открытия «cmd.exe».
Заключение
Открытие командной строки в Windows 11 — пустяковое дело, как только вы освоите различные методы. Независимо от того, предпочитаете ли вы использовать меню «Пуск», диалоговое окно «Выполнить» или даже создать ярлык на рабочем столе, у вас есть несколько вариантов на выбор.
Понимание того, как получить доступ к этому мощному инструменту, — это только начало. Командная строка может выполнять широкий спектр задач, от работы с файлами до расширенной конфигурации сети. Так что не бойтесь исследовать ее возможности.
Если вы новичок в использовании командной строки, подумайте о том, чтобы почитать больше об основных командах и их использовании. Освоение может сэкономить вам время и значительно упростить управление вашей системой Windows 11. Удачной работы с компьютером!
Программы для Windows, мобильные приложения, игры - ВСЁ БЕСПЛАТНО, в нашем закрытом телеграмм канале - Подписывайтесь:)