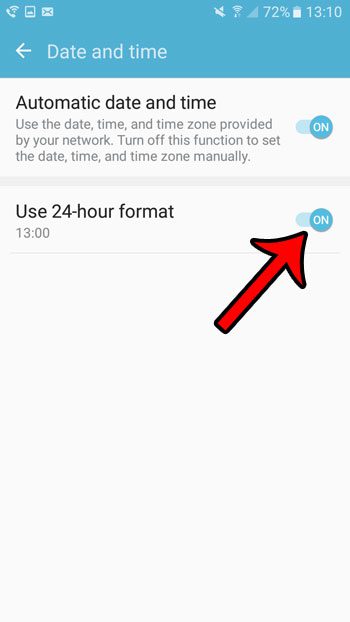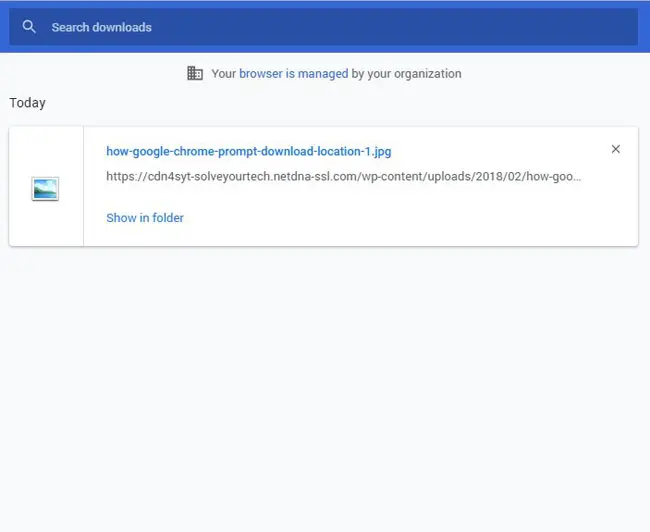Как открыть командную строку в Windows 11: пошаговое руководство
Открытие командной строки в Windows 11 — простой процесс. Вы можете получить к ней доступ через меню «Пуск», панель поиска или с помощью сочетания клавиш. Это руководство научит вас, как это сделать шаг за шагом, что сделает его простым для любого.
Пошаговое руководство: как открыть командную строку в Windows 11
В этом руководстве мы рассмотрим три различных способа открытия командной строки в Windows 11. Каждый способ предлагает быстрый и простой способ добраться до нужного места.
Шаг 1: Откройте меню «Пуск».
Нажмите кнопку «Пуск» на панели задач.
Меню «Пуск» — это ворота ко многим приложениям и настройкам в Windows 11. Нажав кнопку «Пуск», вы можете перейти к различным инструментам, включая командную строку.
Программы для Windows, мобильные приложения, игры - ВСЁ БЕСПЛАТНО, в нашем закрытом телеграмм канале - Подписывайтесь:)
Шаг 2: Введите «cmd» в строке поиска.
В меню «Пуск» введите «cmd» в строке поиска и нажмите Enter.
Ввод «cmd» в строке поиска выведет приложение «Командная строка» в качестве одного из верхних результатов. Это распространенный и быстрый способ доступа к нему.
Шаг 3: Выберите командную строку.
Нажмите на приложение «Командная строка», которое появится в результатах поиска.
При выборе приложения откроется окно командной строки, готовое для ввода команд. Это так просто!
Шаг 4: Используйте сочетание клавиш
Нажмите клавиши Windows + R, введите «cmd» в диалоговом окне «Выполнить» и нажмите Enter.
Этот метод сочетания клавиш позволяет вам полностью обойти меню «Пуск». Это отличный трюк для опытных пользователей, которые хотят быстро получить доступ к командной строке.
Шаг 5: Откройте из проводника
Перейдите в папку, в которой вы хотите использовать командную строку, введите «cmd» в адресной строке проводника и нажмите Enter.
Этот метод открывает командную строку непосредственно в указанной папке, избавляя вас от необходимости вручную перемещаться по каталогам.
После выполнения этих шагов откроется окно командной строки, и вы сможете начать вводить команды. Теперь вы можете выполнять различные задачи, такие как запуск скриптов, устранение неполадок или настройка параметров системы.
Советы по открытию командной строки в Windows 11
Чтобы сделать процесс еще более плавным и эффективным, вот несколько дополнительных советов:
- Использовать меню опытного пользователя: Щелкните правой кнопкой мыши кнопку «Пуск» и выберите «Командная строка» или «Терминал Windows» в меню опытного пользователя.
- Закрепить на Пуск или на Панели задач: Для быстрого доступа закрепите командную строку в меню «Пуск» или на панели задач.
- Использовать административный режим: Щелкните правой кнопкой мыши приложение «Командная строка» и выберите «Запуск от имени администратора» для получения повышенных разрешений.
- Создать ярлык: Создайте ярлык на рабочем столе для командной строки для еще более быстрого доступа.
- Исследуйте Windows Terminal: Windows Terminal — это современная альтернатива, которая может быть найдена рядом с Command Prompt. Она предлагает больше функций и настроек.
Часто задаваемые вопросы
Для чего используется командная строка?
Командная строка используется для выполнения инструкций командной строки, запуска сценариев, устранения неполадок и настройки параметров системы.
Могу ли я открыть командную строку от имени администратора?
Да, щелкните правой кнопкой мыши приложение «Командная строка» и выберите «Запуск от имени администратора».
В чем разница между командной строкой и терминалом Windows?
Windows Terminal — это современный интерфейс, поддерживающий несколько вкладок и более продвинутые функции, в то время как командная строка более проста и традиционна.
Как открыть командную строку из диспетчера задач?
Нажмите Ctrl + Shift + Esc, чтобы открыть диспетчер задач, затем перейдите в Файл > Запустить новую задачу, введите «cmd» и нажмите Enter.
Доступна ли командная строка во всех версиях Windows 11?
Да, командная строка доступна во всех версиях Windows 11.
Краткое содержание
- Откройте меню «Пуск».
- Введите «cmd» в строке поиска.
- Выберите Командная строка.
- Используйте сочетание клавиш Windows + R и введите «cmd».
- Открыть из проводника.
Заключение
Открытие командной строки в Windows 11 — простая задача, если вы знаете шаги. Независимо от того, используете ли вы меню «Пуск», сочетание клавиш или проводник, есть несколько способов получить доступ к этому мощному инструменту. Следуя этому руководству, вы сможете быстро и эффективно открывать командную строку, что позволит вам в полной мере воспользоваться ее возможностями.
Помните, практика — путь к совершенству. Попробуйте каждый метод несколько раз, чтобы понять, какой из них вам больше нравится. И не забудьте изучить дополнительные функции, такие как запуск командной строки от имени администратора или закрепление ее для быстрого доступа. С этими советами вы станете профессионалом командной строки в кратчайшие сроки!
Программы для Windows, мобильные приложения, игры - ВСЁ БЕСПЛАТНО, в нашем закрытом телеграмм канале - Подписывайтесь:)