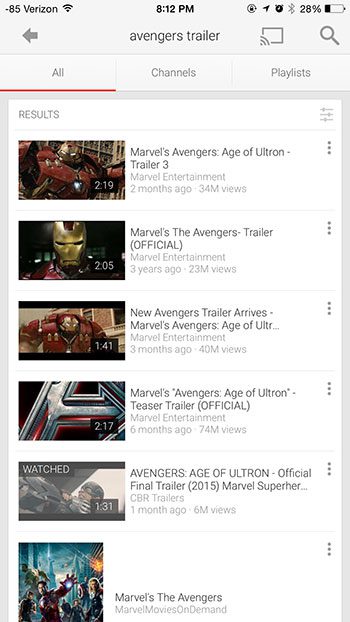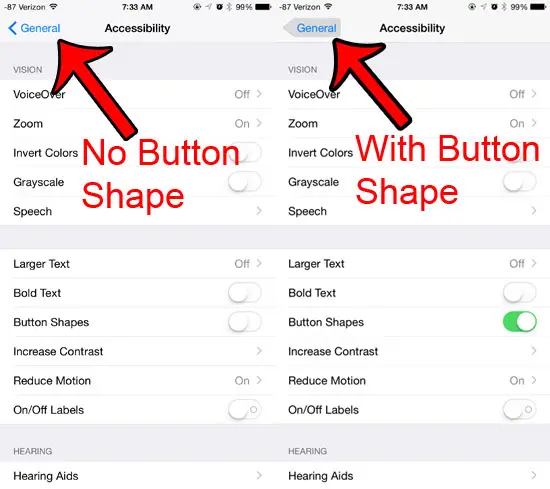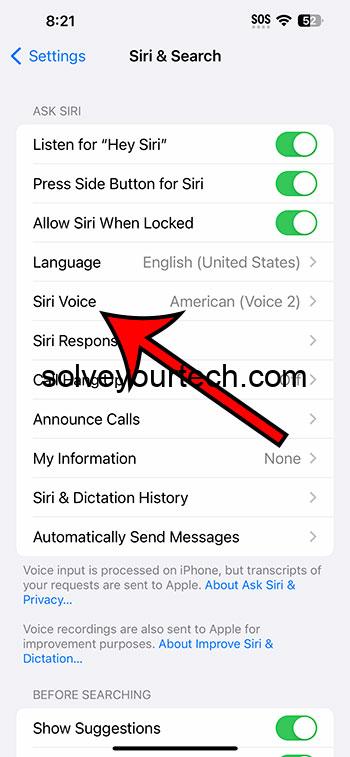Как открыть несколько окон в Windows 11: пошаговое руководство
В современную цифровую эпоху многозадачность на компьютере может спасти жизнь. Открытие нескольких окон в Windows 11 помогает эффективно выполнять задачи, сохраняя все необходимое под рукой. Все, что вам нужно сделать, это выполнить несколько простых шагов, чтобы начать работу. Давайте погрузимся!
Как открыть несколько окон в Windows 11
Открытие нескольких окон в Windows 11 позволяет просматривать и работать с несколькими приложениями или документами одновременно. Выполните следующие шаги, чтобы это произошло.
Шаг 1. Щелкните правой кнопкой мыши на рабочем столе.
Щелкните правой кнопкой мыши на рабочем столе, чтобы вызвать контекстное меню.
Это меню — ваш доступ к различным опциям, включая возможность открывать новые окна. Это все равно что открыть ящик с инструментами, чтобы выбрать подходящий инструмент для работы.
Программы для Windows, мобильные приложения, игры - ВСЁ БЕСПЛАТНО, в нашем закрытом телеграмм канале - Подписывайтесь:)
Шаг 2: выберите «Новый», а затем «Окно».
Нажмите «Новый», а затем выберите «Окно» в подменю.
Когда вы выбираете «Новый», он расширяется, предоставляя вам различные варианты. Выбор «Окно» откроет новое окно для работы.
Шаг 3. Используйте сочетания клавиш
Нажмите Win + D, чтобы свернуть все окна, затем Win + Tab, чтобы открыть представление задач.
Сочетания клавиш — ваш лучший друг. Win + D быстро очищает экран, а Win + Tab позволяет легко управлять несколькими окнами.
Шаг 4: Нажмите на значок приложения.
Нажмите на значок приложения, которое вы хотите открыть несколько экземпляров.
Некоторые приложения позволяют открывать несколько экземпляров, например браузеры или файловые менеджеры. При нажатии на значок откроется другое окно того же приложения.
Шаг 5. Перетащите окна в желаемый макет
Перетащите окна, чтобы расположить их рядом или в виде сетки.
Windows 11 предлагает функцию Snap, которая упрощает организацию окон. Просто перетащите окно к краю экрана, и оно встанет на место.
После выполнения этих шагов у вас будет открыто несколько окон, упорядоченных в соответствии с вашим рабочим процессом. Вы сможете плавно переключаться между задачами, что сделает вашу работу или времяпрепровождение более продуктивным.
Советы по открытию нескольких окон в Windows 11
- Использовать представление задач: Представление задач (Win + Tab) помогает видеть все открытые окна и виртуальные рабочие столы, что упрощает переключение между задачами.
- Привязать макеты: используйте Snap Layouts, перетащив окно в угол или в сторону экрана для быстрого расположения.
- Виртуальные рабочие столы: Создавайте виртуальные рабочие столы для организации различных типов задач (работа, игра, учеба) в отдельных пространствах.
- Альт + Таб: используйте сочетание клавиш Alt + Tab для быстрого пролистывания открытых окон.
- Закрепленные приложения: закрепите часто используемые приложения на панели задач для более быстрого доступа к открытию новых окон.
Часто задаваемые вопросы
Могу ли я открыть несколько экземпляров каждого приложения в Windows 11?
Нет, не все приложения поддерживают несколько экземпляров. Такие приложения, как File Explorer и веб-браузеры, обычно делают это, но другие — нет.
Как закрыть окно, которое мне больше не нужно?
Вы можете закрыть окно, нажав кнопку «X» в правом верхнем углу или воспользовавшись сочетанием клавиш Alt + F4.
Могу ли я сохранить макет окна в Windows 11?
Да, Windows 11 часто запоминает расположение ваших окон, особенно если вы используете Snap Layouts или виртуальные рабочие столы. Однако для сохранения точных позиций может потребоваться стороннее программное обеспечение.
Что делать, если мои окна не защелкиваются должным образом?
Убедитесь, что Snap Assist включен в меню «Настройки» > «Система» > «Многозадачность». Иногда простой перезапуск также может исправить незначительные сбои.
Почему мне следует использовать виртуальные рабочие столы?
Виртуальные рабочие столы помогают организовать различные виды работы на отдельных экранах, уменьшая беспорядок и улучшая концентрацию внимания.
Краткое содержание
- Щелкните правой кнопкой мыши на рабочем столе.
- Выберите «Новый», а затем «Окно».
- Используйте сочетания клавиш.
- Нажмите на значок приложения.
- Перетащите окна в нужное расположение.
Заключение
Знание того, как открыть несколько окон в Windows 11, может значительно повысить вашу производительность. Описанные выше шаги упрощают начало работы, а советы помогут вам усовершенствовать свои навыки многозадачности. Работаете ли вы, учитесь или просто просматриваете веб-страницы, освоение управления окнами облегчит вашу жизнь.
Как только вы освоитесь с этим, вы удивитесь, как вы раньше обходились без него. Так что давайте, попробуйте и посмотрите, насколько более плавным может стать ваш цифровой опыт. А если у вас когда-нибудь возникнут проблемы или вам понадобятся более продвинутые функции, на веб-сайте поддержки Microsoft есть бесчисленные ресурсы для изучения.
Удачной многозадачности!
Программы для Windows, мобильные приложения, игры - ВСЁ БЕСПЛАТНО, в нашем закрытом телеграмм канале - Подписывайтесь:)