Как открыть новую вкладку при нажатии на ссылку в Google Chrome
При попытке открыть новую ссылку в Google Chrome могут произойти две вещи. Либо ссылка откроется на существующей вкладке, либо вы сможете посетить сайт с помощью новых вкладок. Но когда вы пытаетесь открыть ссылки в новой вкладке браузера, вам приходится выбирать опцию вручную, что может быть утомительной задачей.
Однако, если вы хотите продолжать работать на текущей странице и одновременно открывать новую, есть множество способов сделать это без суеты. И это то, о чем эта запись.
Здесь мы обсудим открытие новой вкладки при переходе по ссылке в Google Chrome с помощью мыши, трекпада, клавиатуры и расширений. Итак, не теряя много времени, давайте приступим к этой части.
Почему люди хотят, чтобы веб-страница открывалась в новой вкладке?
Люди могут захотеть открывать ссылку на новой вкладке каждый раз по разным причинам. Например, если вы ищете информацию в Google, вы можете остаться на странице с результатами поиска и посетить другие веб-страницы, чтобы узнать, доступна ли там информация или нет. Или, может быть, вы создаете свой собственный веб-сайт с помощью Google Sites и вам нужно открыть много страниц одновременно.
Программы для Windows, мобильные приложения, игры - ВСЁ БЕСПЛАТНО, в нашем закрытом телеграмм канале - Подписывайтесь:)
Более того, для сравнения разных обзоров, цен на товары или предложений иногда приходится одновременно проверять несколько вкладок.
Но при этом вам обычно приходится часто выбирать «Открыть ссылку в новой вкладке» вариант. Поэтому всегда лучше знать, как автоматически открывать ссылки.
К сожалению, нет способа заставить Chrome открывать ссылки в новой вкладке по умолчанию, поэтому вы застряли, используя один из нескольких различных методов обхода для достижения этого поведения.
Как открыть Chrome в новой вкладке
- Найдите ссылку, которую хотите открыть.
- Удерживайте Ctrl клавишу на клавиатуре.
- Нажмите на ссылку.
Наше руководство продолжается ниже с дополнительной информацией о том, как заставить Chrome открывать ссылки на новой вкладке, включая некоторые дополнительные методы, которые могут быть предпочтительными.
Дело дня
Последнее обновление 19 июля 2023 г. / Партнерские ссылки / Изображения из Amazon Product Advertising API
| Как партнер Amazon, я зарабатываю на соответствующих покупках.
Как открывать ссылки в новых вкладках в Google Chrome — объясняются 4 разных метода
Теперь пришло время рассказать вам о различных методах, которые вы можете попробовать в Google Chrome для открытия ссылки в новом окне. Эти методы очень просты; следовательно, любой может выполнить их без особых усилий.
Способ первый — используйте среднюю кнопку мыши для открытия ссылок
Это, наверное, самая простая вещь, которую вы можете попробовать, чтобы открыть ссылку в новом окне. При использовании мыши для навигации можно использовать среднюю кнопку, чтобы открывать ссылки на отдельной вкладке. Да, мы в основном используем эту кнопку для прокрутки, но вы можете использовать ее и для этой цели.
Чтобы использовать среднюю кнопку для открытия вкладок, вы должны нажать кнопку Клавиша Shift в то же время также. Так. если вы не хотите нажимать правая кнопка мыши и открывать окна вручную, попробуйте этот метод для быстрого опыта.
Способ второй — используйте сенсорную панель или трекпад для открытия ссылок
Вот еще один простой способ, когда вы пытаетесь открыть ссылку в новом окне. Некоторые люди на самом деле не используют мышь при использовании ноутбука. Если вы один из них, вы можете использовать стук тремя пальцами чтобы щелкнуть ссылку и открыть ее на новой вкладке в браузере Chrome.
Чтобы сделать этот средний щелчок, все, что вам нужно сделать, это одновременно коснуться трекпада тремя пальцами. Вот и все.
Но если на тачпаде две кнопки, этот трюк с тремя пальцами вряд ли сработает. В этом случае вам понадобится мышь, чтобы открыть ссылку в новой вкладке. Просто нажмите правую и левую кнопки и используйте кнопку прокрутки для посещения нужного веб-сайта в новом окне браузера.
Кроме того, ваш MacBook может не иметь жеста тремя пальцами. Итак, если вы пользователь MacBook, вы можете использовать сторонние приложения, такие как Средний клик чтобы выполнить свою работу.
Способ третий — используйте клавишу CTRL
Когда вам нужно открыть ссылки из MS Word или LibreOffice, вы должны щелкнуть по адресу, удерживая клавишу клавиша CTRL. Таким образом, ссылка откроется, и вы сможете продолжить работу над своими проектами. Что ж, вы можете попробовать то же самое в своем браузере Chrome.
Для этого нужно удерживать кнопка CTRL а затем щелкните левой кнопкой мыши, наведя курсор на веб-адрес. Если вы нажмете на ссылку таким образом, веб-сайт не откроется в вашей текущей вкладке; вместо этого вы увидите новую вкладку с предпочитаемой веб-страницей.
И если вы хотите попробовать этот метод на своем MacBook, нажмите кнопку клавиша управления вместо клавиша управления. Ну, это тоже довольно легко!
Способ 4 — Используйте расширения браузера
Эта процедура для всех тех, кто не хочет ничего делать вручную. Вы должны получить расширение или надстройку из Chrome Web Wtore и установить его в этой технике. Когда вы это сделаете, ссылки автоматически откроются в новых вкладках.
Если вы посетите Интернет-магазин Google Chrome и введите «Открывать ссылки в новых вкладках», вы увидите перед собой несколько вариантов расширения. После загрузки расширения перейдите на вкладку настроек и включите его. Как только вы это сделаете, вам больше не придется беспокоиться об открытии ссылок в новой вкладке.
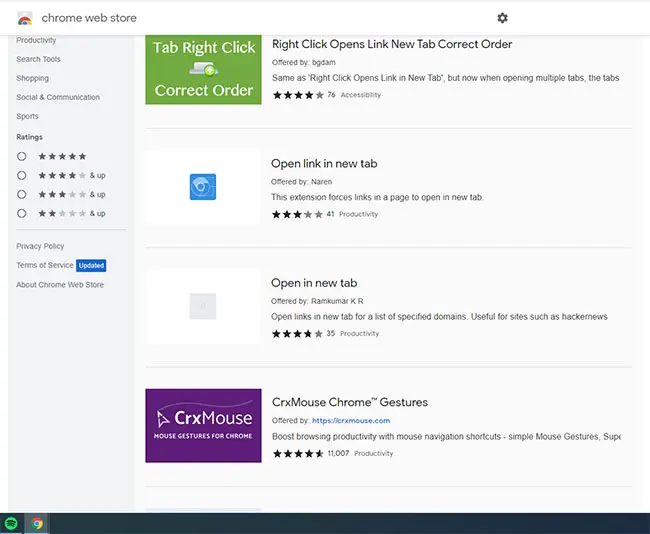
Как запретить Google Chrome открывать новые вкладки для каждой ссылки
Теперь предположим, что вы находитесь по другую сторону двери и не хотите, чтобы веб-сайты открывались в новой вкладке при нажатии на ссылку. Что вы будете делать в таком случае? Ну, вот что вы можете попробовать.
Удалить надстройки
Да, мы только что обсудили, как добавлять расширения. Но если ваш браузер Chrome продолжает открывать ссылки в новых вкладках, и вы хотите остановить это, выполните следующие действия:
Шаг первый — Запустите браузер
Вам нужно запустить Google Chrome и выбрать опцию «Дополнительно», чтобы удалить расширения. Получив доступ к этому, перейдите в Дополнительные инструменты окно.
Шаг второй — перейдите к расширению
Когда вы выберете «Дополнительные инструменты», вы увидите параметр «Расширения» на этой странице. Теперь вам нужно нажать на него, и тогда все активные расширения будут видны.
Шаг третий — удалить расширение
Если вы видите надстройку в списке расширений, нажмите на нее, и Удалять опция появится. Как только вы выберете это, надстройка будет удалена.
Переустановите Chrome
Иногда браузер может выйти из строя и открыть ссылку в новой вкладке. Если вы считаете, что столкнулись с этой проблемой из-за какой-либо проблемы с браузером, вы можете удалить все это. А затем установите его снова, чтобы начать заново.
Изменить настройку поиска
Вы также можете изменить настройки поиска, чтобы перестать открывать ссылку в новой вкладке. И вот как вы это делаете.
- Во-первых, зайдите в настройки а затем нажмите на настройки поиска.
- Во-вторых, получить доступ к «Где открываются результаты» а затем выбрать «Открывать каждый выбранный результат в новом окне браузера» вариант.
- Наконец, снимите флажок этот вариант.
Восстановить настройки по умолчанию
Если вы не хотите выполнять какие-либо сложные шаги, попробуйте восстановить настройки по умолчанию. Таким образом, вы начинаете с нуля и настраиваете браузер в соответствии со своими предпочтениями. Следуйте инструкциям ниже, чтобы сбросить настройки.
- Доступ к Настройки вкладку сначала. А затем выберите Передовой и нажмите на Вариант сброса и очистки.
- Как только вы выберете это, Восстановить настройки к их первоначальному варианту по умолчанию появится всплывающее окно. Теперь выберите это и нажмите на кнопку Сбросить настройки.
Заключение
Итак, вот все, что вам нужно знать о том, как открыть новую вкладку при нажатии на ссылку в Google Chrome. Поскольку мы обсудили несколько методов, вы можете сразу же попробовать один трюк за другим.
Что ж, если вы хотите, чтобы ссылка открывалась в новой вкладке каждый раз, когда вы посещаете веб-сайт, выберите одну процедуру, которая подходит вам лучше всего, и наслаждайтесь просмотром всех веб-сайтов, которые вы хотите.
Дополнительные источники
Программы для Windows, мобильные приложения, игры - ВСЁ БЕСПЛАТНО, в нашем закрытом телеграмм канале - Подписывайтесь:)
