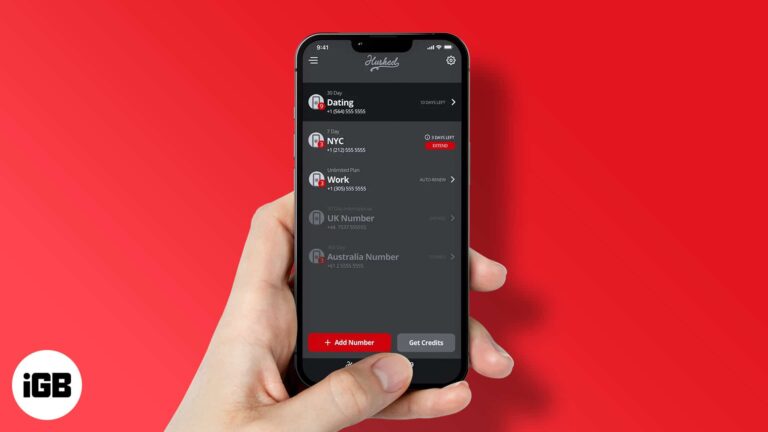Как открыть панель управления звуком в Windows 11: пошаговое руководство
Добраться до панели управления звуком в Windows 11 очень просто, если знать, где искать. Я проведу вас по шагам, чтобы вы могли управлять настройками звука без проблем. К концу этого вы будете ориентироваться как профессионал!
Пошаговое руководство по доступу к панели управления звуком в Windows 11
В этом разделе мы подробно рассмотрим процесс доступа к панели управления звуком в Windows 11. Выполните следующие действия, чтобы получить полный контроль над настройками звука.
Шаг 1: Откройте меню «Пуск».
Нажмите кнопку «Пуск» в левом нижнем углу экрана или клавишу Windows на клавиатуре.
Меню «Пуск» — это ваш шлюз ко всем функциям и настройкам вашего компьютера. Это как цифровой швейцарский армейский нож.
Программы для Windows, мобильные приложения, игры - ВСЁ БЕСПЛАТНО, в нашем закрытом телеграмм канале - Подписывайтесь:)
Шаг 2: Введите «Панель управления»
В строке поиска в меню «Пуск» введите «Панель управления» и нажмите Enter.
Набирая «Панель управления», вы используете функцию поиска, чтобы быстро найти то, что вам нужно. Это экономит кучу времени по сравнению с прокруткой меню.
Шаг 3: Откройте Панель управления.
В результатах поиска нажмите на приложение «Панель управления».
Панель управления — это своего рода командный центр вашего компьютера. Здесь находятся все основные настройки и конфигурации.
Шаг 4: Перейдите в раздел «Оборудование и звук».
В Панели управления нажмите «Оборудование и звук».
Этот раздел содержит все настройки, связанные с аппаратными устройствами и звуком. Это место, куда вы можете обратиться за всем, что связано со звуком.
Шаг 5: Нажмите «Звук»
В категории «Звук» нажмите ссылку «Звук».
Нажатие здесь откроет панель управления звуком, где вы можете настроить различные параметры звука.
После выполнения этих шагов откроется панель управления звуком, позволяющая настраивать параметры звука, устранять неполадки и выбирать различные устройства воспроизведения.
Советы по доступу к панели управления звуком в Windows 11
- Добавьте в закладки Панель управления звуком: Вы можете создать ярлык на рабочем столе для более быстрого доступа в следующий раз.
- Используйте сочетания клавиш: Нажмите Windows + R, введите «mmsys.cpl» в диалоговом окне «Выполнить» и нажмите Enter, чтобы получить прямой путь.
- Регулярно обновляйте драйверы: Устаревшие драйверы могут вызывать проблемы со звуком, поэтому всегда проверяйте, чтобы они были обновлены.
- Изучите дополнительные настройки: Помимо основных настроек звука, вы можете управлять устройствами ввода и устанавливать устройства связи по умолчанию.
- Ознакомьтесь с инструментами устранения неполадок: Настройки звука также предлагают инструменты устранения неполадок, помогающие решить проблемы со звуком.
Часто задаваемые вопросы
Как установить устройство воспроизведения по умолчанию?
На панели управления звуком щелкните правой кнопкой мыши по устройству, которое вы хотите установить в качестве устройства по умолчанию, и выберите «Установить как устройство по умолчанию».
Можно ли настроить баланс звука между динамиками?
Да, можно. В панели управления звуком выберите свое устройство, нажмите «Свойства», затем перейдите на вкладку «Уровни», чтобы настроить баланс.
Что делать, если звук не работает?
Сначала проверьте, отключен ли звук на вашем устройстве. Затем перейдите на панель управления звуком и воспользуйтесь доступными инструментами устранения неполадок.
Есть ли способ проверить мои динамики?
Да, на панели управления звуком выберите устройство воспроизведения и нажмите «Настроить», чтобы проверить динамики.
Могу ли я здесь также управлять настройками микрофона?
Конечно! В Панели управления звуком перейдите на вкладку «Запись», чтобы управлять настройками микрофона.
Краткое содержание
- Откройте меню «Пуск».
- Введите «Панель управления».
- Откройте Панель управления.
- Перейдите в раздел «Оборудование и звук».
- Нажмите «Звук».
Заключение
Вот вам и все — простое руководство по навигации к панели управления звуком в Windows 11. Эти шаги просты и разработаны для того, чтобы вы быстро добрались до нужного места. Следуя этому руководству, вы сможете легко управлять настройками звука и устранять неполадки, обеспечивая бесперебойный звук на вашем компьютере.
Не стесняйтесь добавить эту страницу в закладки или поделиться ею с кем-либо, кому она может быть полезна. Изучение этих основных шагов навигации в Windows 11 может сэкономить вам много времени и избежать разочарований в долгосрочной перспективе. Кроме того, вы будете звучать как технический гуру в следующий раз, когда кто-то попросит вас о помощи!
Для получения дополнительных советов и рекомендаций вы можете изучить другие настройки в Панели управления или даже заняться дальнейшей настройкой Windows 11. Приятной навигации!
Программы для Windows, мобильные приложения, игры - ВСЁ БЕСПЛАТНО, в нашем закрытом телеграмм канале - Подписывайтесь:)