Как открыть папку «Загрузки» в Windows 10
Существует так много разных мест и методов, которые вы можете использовать для получения файлов на вашем компьютере, что иногда это может быть немного ошеломляющим.
Это становится особенно трудным, когда вам нужно найти папку, которую вы загрузили некоторое время назад, и у вас больше нет открытого окна или папки, чтобы найти ее.
К счастью, многие файлы, которые вы загружаете, попадут в папку с удобным названием «Загрузки».
Наше руководство ниже покажет вам, как найти загрузки в Windows 10, чтобы вы могли получить доступ к важным файлам, документам, изображениям или приложениям, которые вам нужны.
Программы для Windows, мобильные приложения, игры - ВСЁ БЕСПЛАТНО, в нашем закрытом телеграмм канале - Подписывайтесь:)
Как найти папку загрузок Windows 10
- Щелкните значок папки.
- Выбирать Загрузки в левой колонке.
Ниже наша статья продолжается дополнительной информацией о том, как найти загрузки в Windows 10, включая изображения этих шагов. Если у вас возникли проблемы с отображением принтера в автономном режиме, подробнее об этом можно прочитать здесь.
Дело дня
Последнее обновление 19 июля 2023 г. / Партнерские ссылки / Изображения из Amazon Product Advertising API
| Как партнер Amazon, я зарабатываю на соответствующих покупках.
Поскольку многие файлы, которые вы сохраните на свой компьютер, будут получены из Интернета через веб-браузер или по электронной почте, полезно знать место загрузки на вашем компьютере.
Здесь ваш ноутбук или настольный компьютер будет загружать файлы, если вы не выбрали новое место для этого конкретного файла.
К счастью, после того, как вы нашли место загрузки в Windows 10 и узнали, как его найти, доступ к этим загружаемым файлам становится намного проще.
Когда вы начинаете использовать веб-браузер на своем компьютере, например браузер Microsoft Edge по умолчанию или сторонний вариант, такой как Chrome или Firefox, файлы, которые вы загружаете в браузере, по умолчанию сохраняются в папке «Загрузки» вашего компьютера.
Если вы используете браузер, и это не ваш браузер по умолчанию, то это руководство покажет вам, как это изменить.
Хранение всех ваших загрузок в этом месте полезно, потому что оно обеспечивает централизованное расположение для поиска файлов, которые вы нашли на веб-сайте, или вложений, которые вы загрузили из своей учетной записи электронной почты.
Но возможно, у вас нет простого способа получить доступ к этой папке, когда вы ищете ее в Windows 10, поэтому вам может быть интересно, как ее найти.
Как найти и открыть папку «Загрузки» в Windows 10 (руководство с иллюстрациями)
Действия, описанные в этой статье, были выполнены на портативном компьютере с операционной системой Windows 10. Есть несколько способов найти папку «Загрузки» на вашем компьютере, поэтому мы предоставим несколько различных вариантов, как добраться до этого места для загрузки.
Шаг 1: Щелкните значок папки на панели задач в нижней части экрана.
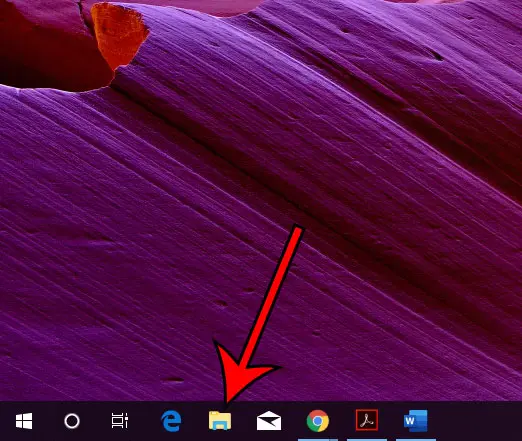
Шаг 2: Выберите Загрузки вариант под Быстрый доступ в левой колонке окна.
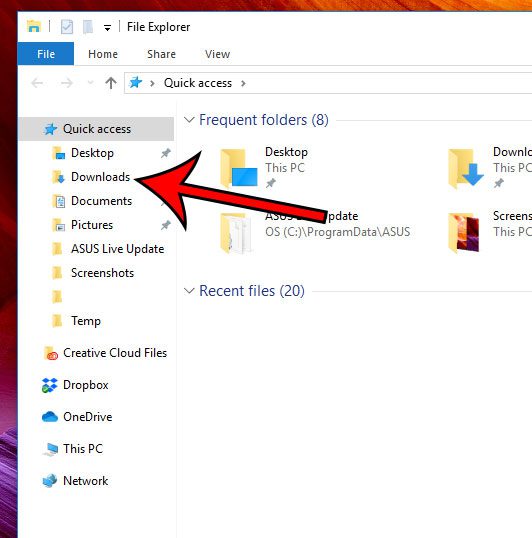
Конкретное расположение вашей папки загрузок может отличаться, поэтому, если вы пытаетесь найти путь к файлу, вы можете щелкнуть правой кнопкой мыши папку «Загрузки» и выбрать Характеристики. Затем вы можете выбрать Расположение вкладку, на которой будет отображаться путь к папке в Windows 10.
Теперь, когда вы знаете, как найти загрузки в Windows 10 с помощью проводника или утилиты Windows Explorer, вы также сможете найти другие общие места, такие как папка «Документы» или «Изображения».
Одним из наиболее распространенных типов файлов, которые вы можете скачивать, являются игры. Если у вас есть контроллер Xbox и вы хотите использовать его с Windows 10, вы можете узнать больше о том, как это сделать.
Если вы не вносили никаких изменений в свои настройки в проводнике, вы должны увидеть папку загрузки Windows 10 в этом месте. Если нет, вы можете попробовать вариант ниже.
Способ 2 — Как найти загрузки в Windows 10
Если вы не видите Загрузки вариант, или Быстрый доступ раздел, затем нажмите кнопку Этот компьютер вместо этого вариант.
Выберите Загрузки вариант под Папки на главной панели этого окна.

Если вы не видите там папку «Загрузки», выберите Диск С под Устройства и диски.
Дважды щелкните Пользователи вариант.
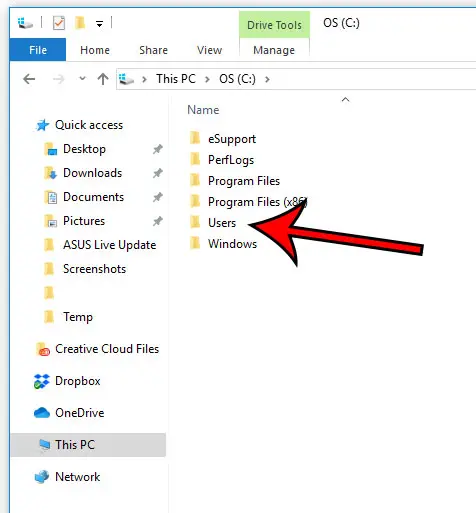
Дважды щелкните свое имя пользователя.
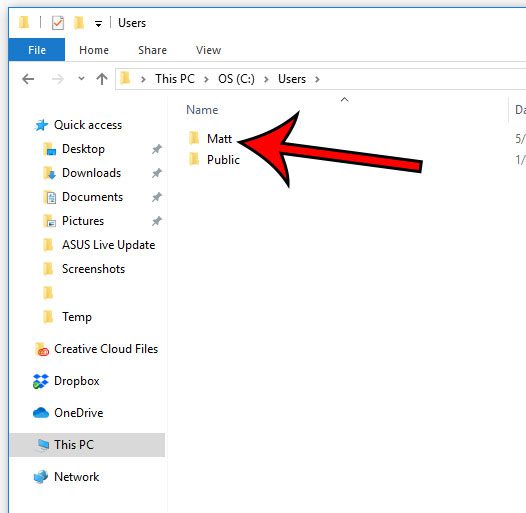
Дважды щелкните Загрузки вариант.
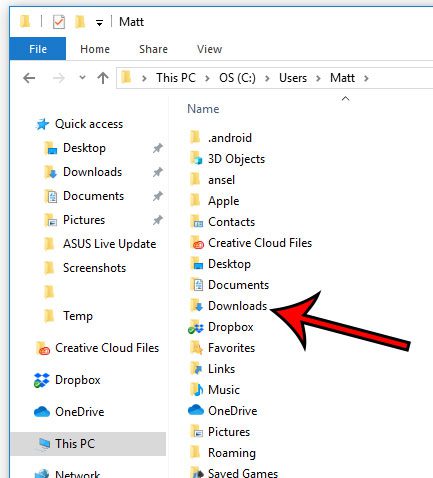
Если у вас по-прежнему возникают проблемы с поиском папки «Загрузки», вы также можете использовать параметр поиска в Windows 10.
Способ 3 — поиск папки «Загрузки» в Windows 10
В качестве альтернативы вы можете щелкнуть внутри поля поиска на панели задач, ввести слово «загрузки», а затем нажать кнопку Загрузки вариант под Папки раздел результатов.
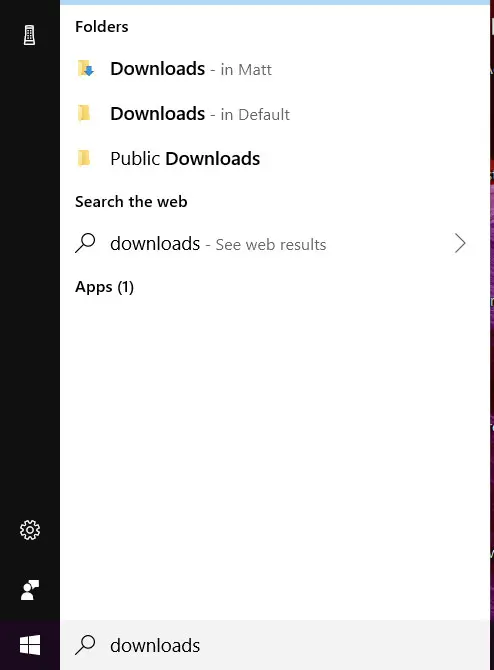
Хотя каждый из перечисленных выше вариантов предоставляет альтернативные способы поиска папки «Загрузки», вместо этого вы можете искать определенный файл, который вы скачали.
Как найти загруженный файл в Windows 10
Если вы ищете определенный загруженный файл, но не находите его в папке «Загрузки», возможно, ваш браузер настроен на сохранение загруженных файлов в другом месте.
Если это так, вам нужно будет открыть этот браузер, открыть его меню «Настройки», а затем найти соответствующий раздел, в котором указаны загрузки. В случае Microsoft Edge это определяется:
- Нажмите на Настройки и многое другое кнопку в правом верхнем углу окна браузера.
- Нажмите Настройки.
- Прокрутите вниз и нажмите Просмотр дополнительных настроек.
- Прокрутите вниз до Загрузки раздел и посмотреть, где браузер сохраняет загруженные файлы.
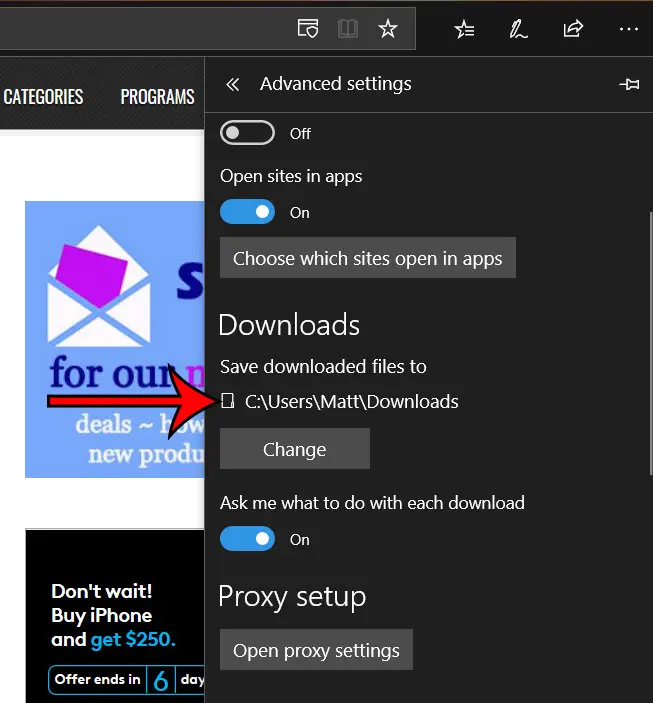
Большинство веб-браузеров также предоставляют способ доступа к последним загрузкам из этого браузера. Например, эта статья покажет вам, как просмотреть последние загрузки в Google Chrome.
Если у вас есть большая папка с данными, которые вы хотите сохранить или создать резервную копию на своем ПК, вы можете сделать это прямо из своей учетной записи Google Диска.
Как получить папку Google Диска
Хотя в предыдущих инструкциях этой статьи объяснялось, как копировать файлы, вы можете создать копию всей папки и сохранить ее в другом месте.
Ознакомьтесь с этим руководством SolveYourTech о том, как загрузить папку с Google Диска для получения дополнительной информации.
К счастью, в Google Диске есть функция, которая позволяет вам это сделать; чтобы использовать его, выполните следующие действия:
- Откройте Google Диск.
- Нажмите на папку, чтобы выбрать ее.
- Нажмите на три точки в правом верхнем углу списка файлов.
- Выбирать Скачать.
- Выбрав место на своем компьютере, нажмите ХОРОШО.
Теперь zip-файл должен содержать папку и все ее содержимое. Просто щелкните ZIP-файл правой кнопкой мыши, выберите «Извлечь все», а затем следуйте инструкциям мастера, чтобы извлечь эти файлы в Windows.
Связанный
Программы для Windows, мобильные приложения, игры - ВСЁ БЕСПЛАТНО, в нашем закрытом телеграмм канале - Подписывайтесь:)
