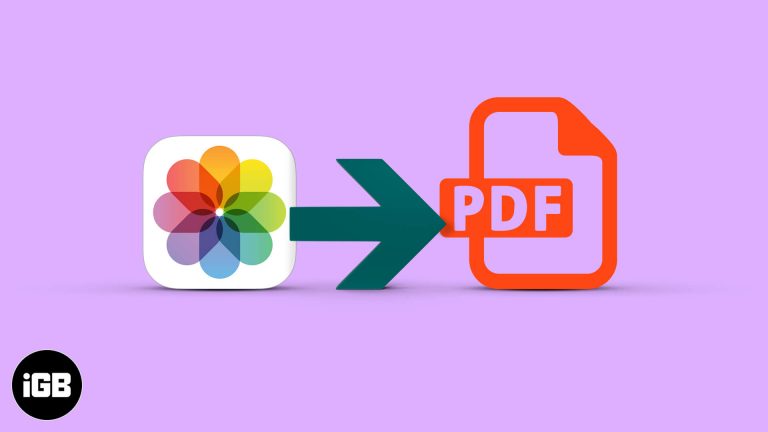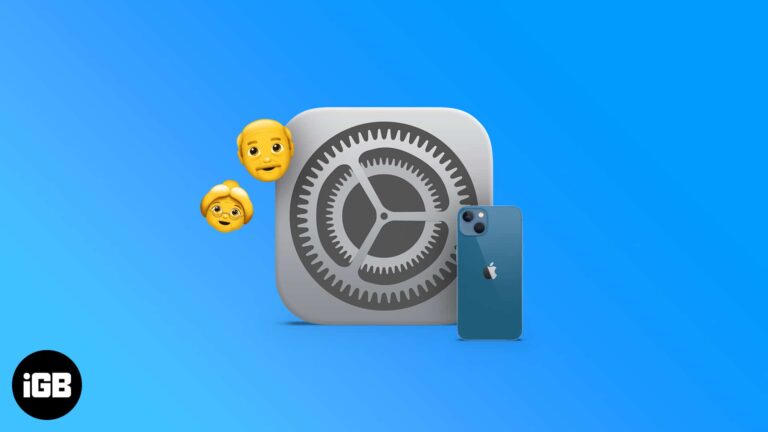Как открыть расположение файла в Windows 11: пошаговое руководство
Вы когда-нибудь натыкались на файл и задавались вопросом, где он прячется на вашем компьютере? Знание того, как открыть расположение файла в Windows 11, может сэкономить вам кучу времени. Это довольно просто: щелкните правой кнопкой мыши по файлу и выберите «Открыть расположение файла». Эта статья пошагово расскажет вам, как это сделать, и даст несколько советов, как максимально эффективно использовать эту функцию.
Как открыть расположение файла в Windows 11
В этом разделе вы узнаете, как открыть местоположение файла в Windows 11. К концу этого раздела вы будете точно знать, где хранится любой файл на вашем ПК.
Шаг 1: Щелкните правой кнопкой мыши по файлу.
Найдите нужный файл и щелкните по нему правой кнопкой мыши.
При щелчке правой кнопкой мыши по файлу появится контекстное меню. Это меню — ваш шлюз к множеству опций, включая ту, которая нужна для поиска местоположения файла.
Программы для Windows, мобильные приложения, игры - ВСЁ БЕСПЛАТНО, в нашем закрытом телеграмм канале - Подписывайтесь:)
Шаг 2: Выберите «Открыть местоположение файла»
В контекстном меню выберите пункт «Открыть расположение файла».
Выбор «Открыть местоположение файла» перенесет вас прямо в папку, где хранится файл. Это может сэкономить много времени, если вам нужно найти другие файлы в том же каталоге.
Шаг 3: Используйте Проводник
После открытия папки вы сможете перемещаться по любым файлам в ней, копировать или перемещать их.
File Explorer отобразит содержимое папки, в которой находится ваш файл. Здесь вы можете управлять файлами более эффективно.
Шаг 4: Поиск из меню «Пуск»
Вы также можете искать файлы непосредственно из меню «Пуск», а затем открывать их местоположения.
Просто введите имя файла в строку поиска меню «Пуск». Щелкните правой кнопкой мыши файл в результатах поиска и выберите «Открыть расположение файла».
Шаг 5: Используйте диспетчер задач
Для запущенных программ вы можете использовать диспетчер задач, чтобы найти файл.
Откройте диспетчер задач, щелкните правой кнопкой мыши запущенную программу и выберите «Открыть расположение файла». Это удобно для устранения неполадок или выполнения расширенных задач управления.
После выполнения этих шагов Windows автоматически откроет папку, содержащую файл, который вы ищете. Это не только экономит время, но и помогает вам лучше управлять файлами.
Советы по открытию расположения файлов в Windows 11
- Щелкните правой кнопкой мыши для быстрого доступа: Всегда щелкайте правой кнопкой мыши по файлу, чтобы быстро открыть его местоположение.
- Используйте проводник: Проводник поможет вам при необходимости перейти к более глубоким каталогам.
- Функциональность поиска: Используйте строку поиска меню «Пуск», чтобы быстро находить и открывать расположения файлов.
- Диспетчер задач: Для любых запущенных приложений диспетчер задач — это быстрый способ найти местоположение их файлов.
- Закрепить часто используемые папки: Закрепите папки, к которым вы часто обращаетесь, на панели быстрого доступа в Проводнике для более быстрой навигации.
Часто задаваемые вопросы
Как открыть расположение файла для ярлыка?
Щелкните правой кнопкой мыши по ярлыку и выберите в контекстном меню пункт «Открыть расположение файла».
Могу ли я открыть местоположение файла из меню «Пуск»?
Да, найдите файл в меню «Пуск», щелкните его правой кнопкой мыши и выберите «Открыть расположение файла».
Есть ли сочетание клавиш для открытия местоположения файла?
Прямого сочетания клавиш не существует, но вы можете использовать сочетание клавиш Alt+Enter на файле, чтобы открыть его свойства, а затем нажать «Открыть расположение файла».
Могу ли я открыть расположение нескольких файлов?
Да, выберите несколько файлов, щелкните правой кнопкой мыши и выберите «Открыть расположение файла». Откроется расположение первого файла в выборе.
Что делать, если «Открыть местоположение файла» отсутствует?
Если эта опция отсутствует, файл может быть доступен только в облаке или не храниться локально.
Краткое содержание
- Щелкните правой кнопкой мыши по файлу.
- Выберите «Открыть местоположение файла».
- Используйте Проводник.
- Поиск в меню «Пуск».
- Используйте диспетчер задач.
Заключение
Знание того, как открыть расположение файла в Windows 11, может быть невероятно полезным для более эффективного управления файлами. Это как иметь карту, которая точно показывает, где все находится. Вы можете быстро находить, перемещать или редактировать файлы без суеты.
Если вы постоянно работаете с большим количеством файлов, экономия даже нескольких секунд с каждым файлом может составить значительную экономию времени. Этот навык является основополагающим для владения Windows 11 и делает управление файлами легким.
Для получения дополнительных советов и рекомендаций рассмотрите возможность изучения дополнительных функций Windows 11. Всегда есть что-то новое, чему можно научиться, и освоение этих небольших задач может значительно упростить вашу техническую жизнь. Так что попробуйте и посмотрите, насколько эффективнее вы можете быть!
Программы для Windows, мобильные приложения, игры - ВСЁ БЕСПЛАТНО, в нашем закрытом телеграмм канале - Подписывайтесь:)