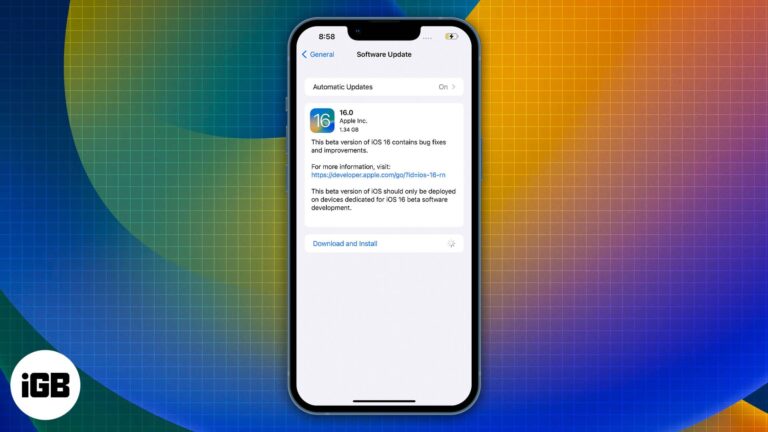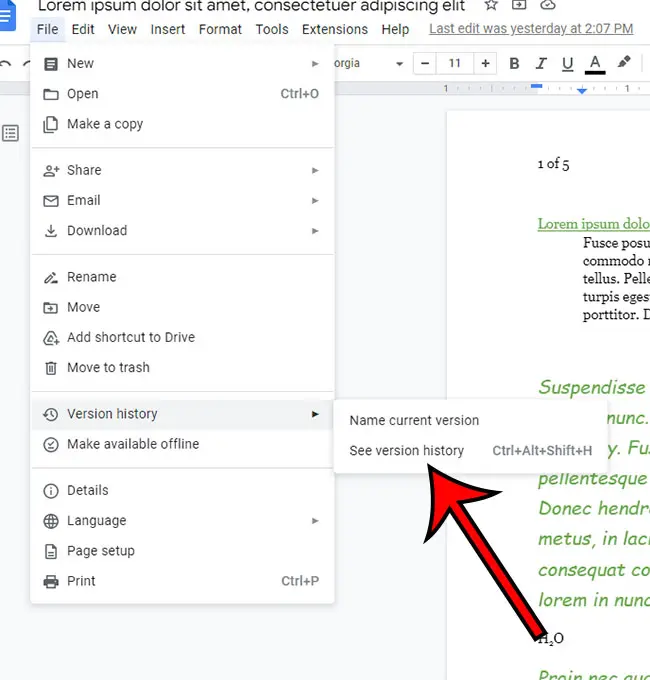Как открыть редактор групповой политики в Windows 11: пошаговое руководство
Если вы хотите настроить некоторые параметры на вашем компьютере с Windows 11, вам может потребоваться погрузиться в редактор групповой политики. Этот инструмент позволяет вам настраивать расширенные параметры, к которым вы обычно не можете получить доступ через стандартное меню настроек Windows. Всего за несколько шагов вы можете открыть редактор групповой политики и начать вносить эти изменения.
Как открыть редактор групповой политики в Windows 11
Давайте рассмотрим шаги, чтобы открыть редактор групповой политики на устройстве Windows 11. После выполнения этих шагов редактор будет открыт и готов к внесению любых необходимых изменений.
Шаг 1: Нажмите сочетание клавиш Windows + R.
Нажмите эти клавиши одновременно, чтобы открыть диалоговое окно «Выполнить».
Этот быстрый ярлык — ваш шлюз ко многим функциям Windows. Диалог «Выполнить» — это простой инструмент, позволяющий вам выполнять команды напрямую.
Программы для Windows, мобильные приложения, игры - ВСЁ БЕСПЛАТНО, в нашем закрытом телеграмм канале - Подписывайтесь:)
Шаг 2: Введите «gpedit.msc» и нажмите Enter.
В диалоговом окне «Выполнить» введите «gpedit.msc» и нажмите клавишу Enter.
Ввод этой команды напрямую открывает редактор групповой политики. Это как сказать Windows: «Эй, мне нужно получить доступ к некоторым расширенным настройкам!»
Шаг 3: Дождитесь открытия редактора групповой политики.
После ввода команды подождите несколько секунд, пока загрузится редактор групповой политики.
Это может занять некоторое время, особенно на старых машинах. Будьте терпеливы — стоит подождать, чтобы получить доступ к этим мощным настройкам.
Шаг 4: Навигация по папкам
Используйте левую панель для навигации по различным категориям в редакторе групповой политики.
Редактор организован в папки для удобства навигации. Вы найдете настройки, разделенные на категории, такие как «Конфигурация пользователя» и «Конфигурация компьютера».
Шаг 5: Внесите изменения
Дважды щелкните любую политику, чтобы отредактировать ее, и следуйте инструкциям на экране для внесения изменений.
Как только вы найдете параметр, который хотите изменить, дважды щелкните, чтобы открыть его. Появится новое окно, в котором вы можете изменить параметры политики.
После выполнения этих шагов редактор групповой политики будет открыт и готов к настройке параметров Windows 11.
Советы по использованию редактора групповой политики в Windows 11
- Убедитесь, что у вас есть права администратора для использования редактора групповой политики.
- Всегда создавайте резервную копию системы перед внесением каких-либо изменений.
- Используйте функцию поиска в Редакторе, чтобы быстро найти нужные политики.
- Документируйте все вносимые вами изменения для дальнейшего использования.
- Будьте осторожны при внесении изменений, так как неправильные настройки могут повлиять на производительность системы.
Часто задаваемые вопросы
Что такое редактор групповой политики?
Редактор групповой политики — это инструмент в Windows, позволяющий пользователям изменять расширенные параметры системы.
Могу ли я использовать редактор групповой политики в Windows 11 Home Edition?
Нет, редактор групповой политики недоступен в домашней версии Windows 11.
Нужны ли мне права администратора для использования редактора групповой политики?
Да, для доступа и изменения параметров в редакторе групповой политики вам потребуются права администратора.
Что я могу делать с помощью редактора групповой политики?
Вы можете настроить широкий спектр параметров, включая параметры безопасности, разрешения пользователей и поведение системы.
Как отменить изменения, внесенные в редакторе групповой политики?
Чтобы отменить изменения, откройте редактор групповой политики, перейдите к измененной политике и установите для нее значение «Не настроено».
Краткое содержание
- Нажмите сочетание клавиш Windows + R.
- Введите «gpedit.msc» и нажмите Enter.
- Дождитесь открытия редактора групповой политики.
- Навигация по папкам.
- Внесите изменения.
Заключение
Открытие редактора групповой политики в Windows 11 — это простой процесс, который открывает мир расширенных настроек на кончиках ваших пальцев. Независимо от того, хотите ли вы настроить производительность системы, повысить безопасность или настроить параметры пользователя, редактор групповой политики предоставляет необходимые вам инструменты.
Помните, с большой силой приходит большая ответственность. Всегда действуйте осторожно и документируйте свои изменения. Если вы не уверены в настройке, уделите время ее изучению или обратитесь за советом к надежным источникам. Удачной настройки!
Программы для Windows, мобильные приложения, игры - ВСЁ БЕСПЛАТНО, в нашем закрытом телеграмм канале - Подписывайтесь:)