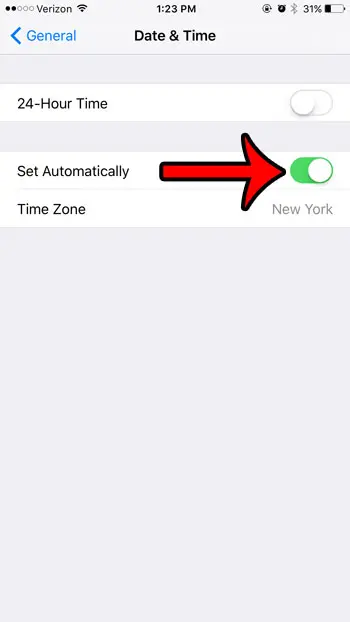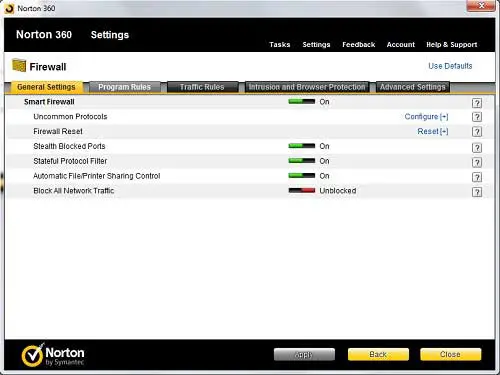Как открыть редактор групповой политики Windows 11: пошаговое руководство
Если вы хотите изменить настройки на своем компьютере с Windows 11, которые недоступны через обычное меню настроек, вам может потребоваться доступ к редактору групповой политики. Не волнуйся; это не так сложно, как кажется. Выполнив несколько простых шагов, вы можете получить доступ и начать настраивать свою систему так, как вам хочется.
Пошаговое руководство о том, как открыть редактор групповой политики Windows 11
Открытие редактора групповой политики в Windows 11 позволяет вам управлять и настраивать параметры операционной системы. Вот как вы можете это сделать:
Шаг 1: Нажмите Windows + R.
Для начала одновременно нажмите клавишу Windows и клавишу R на клавиатуре.
Откроется диалоговое окно «Выполнить» — небольшое окно, в котором вы можете вводить команды для быстрого открытия различных частей Windows.
Программы для Windows, мобильные приложения, игры - ВСЁ БЕСПЛАТНО, в нашем закрытом телеграмм канале - Подписывайтесь:)
Шаг 2. Введите «gpedit.msc».
В диалоговом окне «Выполнить» введите «gpedit.msc» и нажмите Enter.
Эта команда напрямую открывает редактор групповой политики. Убедитесь, что вы вводите его правильно; в противном случае вы можете получить ошибку.
Шаг 3. Навигация по редактору
После открытия редактора групповой политики вы увидите окно с двумя основными разделами: Конфигурация компьютера и Конфигурация пользователя.
Конфигурация компьютера включает параметры, применимые ко всему компьютеру, а конфигурация пользователя включает настройки, специфичные для учетных записей пользователей в вашей системе.
Шаг 4: Внесите изменения
Выберите область, которую хотите изменить, и щелкните нужную политику.
Каждую политику можно включить, отключить или оставить как «не настроенную». Обязательно прочитайте описания, чтобы понять, что делает каждый параметр.
Шаг 5: Применить и закрыть
После внесения изменений нажмите «Применить», а затем «ОК».
Это гарантирует сохранение ваших изменений. Когда закончите, закройте редактор групповой политики.
После выполнения этих шагов ваша система будет следовать новым установленным вами политикам. Будь то ограничение определенных функций или повышение безопасности, изменения вступят в силу немедленно или после перезагрузки.
Советы по использованию редактора групповой политики Windows 11
- Понимайте политику, прежде чем вносить изменения: Всегда внимательно читайте описания политик.
- Создайте точку восстановления системы: Прежде чем вносить существенные изменения, создайте точку восстановления на случай, если что-то пойдет не так.
- Используйте поиск Windows: Если вы не можете найти конкретную политику, воспользуйтесь функцией поиска в редакторе групповой политики.
- Проверьте онлайн-ресурсы: Существует множество онлайн-ресурсов и форумов, на которых можно найти подробные объяснения сложных политик.
- Резервное копирование ваших настроек: Прежде чем вносить изменения, рассмотрите возможность экспорта текущих настроек для дальнейшего использования или восстановления.
Часто задаваемые вопросы
Что такое редактор групповой политики?
Редактор групповой политики — это инструмент Windows, который позволяет пользователям настраивать параметры системы и управлять ими, которые недоступны через стандартное меню настроек.
Могу ли я использовать редактор групповой политики в Windows 11 Home?
Нет, редактор групповой политики доступен только в выпусках Windows 11 Pro, Enterprise и Education. Однако существуют обходные пути для его установки в выпусках Home, но они официально не поддерживаются Microsoft.
Как отменить изменения, внесенные в редакторе групповой политики?
Снова откройте редактор групповой политики, найдите политику, которую вы изменили, и установите для нее значение «Не настроено» или верните ее к исходным настройкам.
Есть ли риски при использовании редактора групповой политики?
Да, если вы измените настройки, не до конца их понимая, это может привести к нестабильности системы или помешать работе определенных функций. Всегда действуйте осторожно.
Могут ли несколько пользователей иметь разные политики?
Да, политики могут быть установлены отдельно для каждой учетной записи пользователя в системе в разделе «Конфигурация пользователя».
Краткое содержание
- Нажмите Windows + Р.
- Введите «gpedit.msc».
- Перемещайтесь по редактору.
- Внесите свои изменения.
- Применить и закрыть.
Заключение
Открытие редактора групповой политики в Windows 11 — это мощный способ настройки и управления вашей системой. Хотя на первый взгляд это может показаться немного сложным, выполнение этих простых шагов сделает его доступным даже для тех, кто не разбирается в технологиях. Помните: перед внесением изменений важно понять, что делает каждая политика, и всегда иметь запасной план.
Если вы готовы углубиться, вы найдете редактор групповой политики бесценным инструментом для тонкой настройки вашей операционной системы. Независимо от того, являетесь ли вы обычным пользователем, желающим настроить несколько параметров, или опытным пользователем, стремящимся создать среду с широкими возможностями настройки, в редакторе групповой политики каждый найдет что-то для себя. Удачной настройки!
Программы для Windows, мобильные приложения, игры - ВСЁ БЕСПЛАТНО, в нашем закрытом телеграмм канале - Подписывайтесь:)