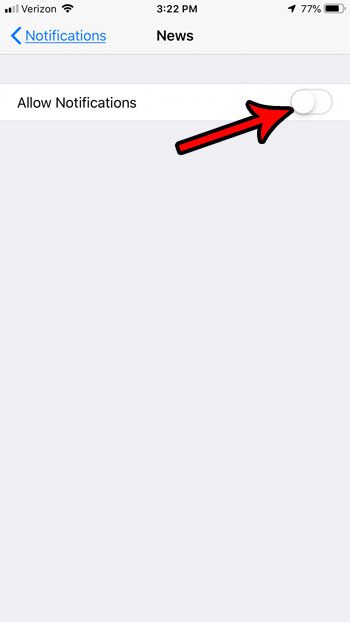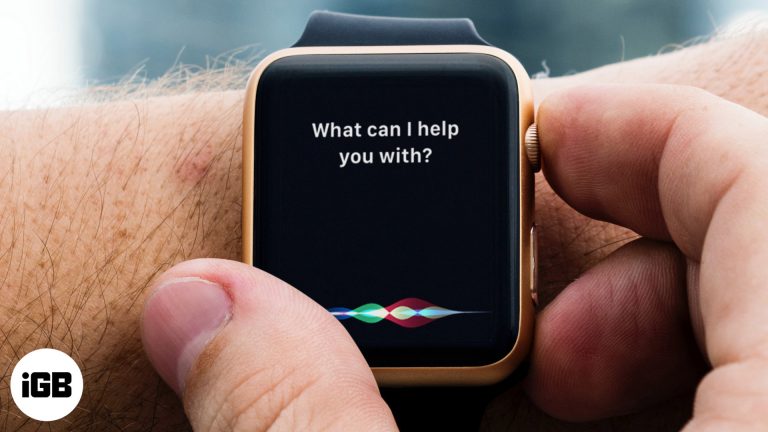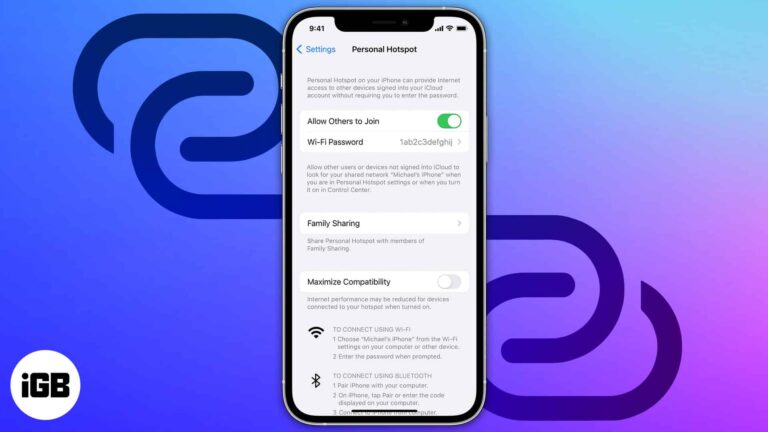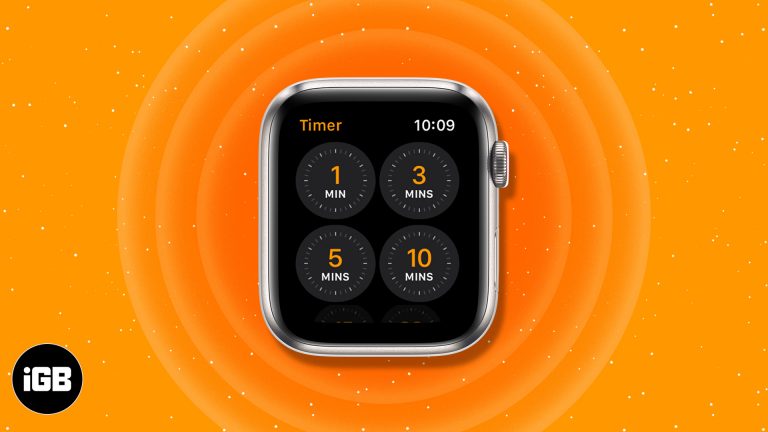Как открыть редактор реестра в Windows 11: пошаговое руководство
Открытие редактора реестра в Windows 11 может показаться пугающей задачей, но на самом деле это довольно просто. Независимо от того, вносите ли вы небольшую настройку или выполняете более глубокую настройку, вы быстро доберетесь до этого, выполнив несколько простых шагов. Вот как вы можете это сделать.
Как открыть редактор реестра в Windows 11
Следующие шаги помогут вам открыть редактор реестра в Windows 11. Этот инструмент позволяет просматривать и редактировать реестр, который, по сути, представляет собой базу данных настроек и параметров вашей операционной системы Windows. Однако будьте осторожны при его использовании — неправильная настройка может вызвать проблемы.
Шаг 1: Нажмите Win + R.
Нажмите одновременно клавишу Windows (обычно называемую «Win») и клавишу «R».
Это действие откроет диалоговое окно «Выполнить» — быстрый способ выполнить различные команды и открыть такие инструменты, как редактор реестра.
Программы для Windows, мобильные приложения, игры - ВСЁ БЕСПЛАТНО, в нашем закрытом телеграмм канале - Подписывайтесь:)
Шаг 2. Введите regedit.
В диалоговом окне «Выполнить» введите «regedit», а затем нажмите Enter или нажмите «ОК».
Ввод «regedit» — это ярлык для открытия редактора реестра. После того, как вы нажмете Enter, может появиться приглашение контроля учетных записей (UAC).
Шаг 3. Подтвердите запрос UAC.
Если появится запрос контроля учетных записей пользователей (UAC), нажмите «Да», чтобы продолжить.
Запрос UAC — это функция безопасности в Windows, которая запрашивает ваше разрешение, прежде чем разрешить определенные изменения. Нажатие «Да» предоставит необходимые разрешения для открытия редактора реестра.
Шаг 4. Перейдите в редактор реестра
Как только откроется редактор реестра, вы сможете начать перемещаться по различным ключам и значениям.
Редактор реестра представит древовидную структуру слева и подробную информацию справа. Вы можете развернуть папки, чтобы глубже изучить определенные настройки.
Шаг 5: Внесите изменения
Найдите ключ или значение, которое вы хотите отредактировать, щелкните его правой кнопкой мыши и выберите соответствующий вариант (например, «Изменить», «Удалить» или «Новый»).
Будьте осторожны с любыми изменениями, которые вы вносите. Всегда создавайте резервную копию реестра или конкретного ключа, который вы планируете изменить. Неправильные модификации могут привести к нестабильности системы.
После выполнения этих шагов редактор реестра будет открыт и готов к любым изменениям или проверкам, которые вам необходимо внести.
Советы о том, как открыть редактор реестра в Windows 11
- Всегда создавайте резервную копию реестра перед внесением каких-либо изменений. Это может избавить вас от многих проблем, если что-то пойдет не так.
- Используйте функцию «Найти» (Ctrl+F) в редакторе реестра, чтобы быстро найти определенные параметры или ключи.
- Будьте осторожны со сторонними настройками реестра или скриптами. Они могут испортить вашу систему, если не будут проверены должным образом.
- Закройте редактор реестра, когда закончите. Если оставить его открытым, это может привести к случайным изменениям.
- Если вы не уверены в изменении, обратитесь к онлайн-руководствам или форумам. Существует множество ресурсов для понимания настроек реестра.
Часто задаваемые вопросы
Что такое редактор реестра?
Редактор реестра — это инструмент, позволяющий просматривать и редактировать реестр, который представляет собой базу данных настроек и опций Windows.
Безопасно ли редактировать реестр?
Да и нет. Хотя редактор реестра является мощным инструментом, неправильные изменения могут вызвать проблемы в системе. Всегда делайте резервную копию перед внесением изменений.
Могу ли я отменить изменения в редакторе реестра?
Вы можете отменить изменения, восстановив резервную копию. Если вы не выполнили резервное копирование, возможно, вам придется использовать точку восстановления системы, чтобы вернуть систему в исходное состояние.
Почему я не могу открыть редактор реестра?
Если вы не можете открыть редактор реестра, возможно, это связано с правами пользователя или групповой политикой. Убедитесь, что вы вошли в систему как администратор.
Как сделать резервную копию реестра?
Чтобы создать резервную копию реестра, откройте редактор реестра, перейдите в «Файл» и выберите «Экспорт». Сохраните файл резервной копии в безопасном месте.
Краткое содержание
- Нажмите Win + Р.
- Введите regedit.
- Подтвердите запрос UAC.
- Перейдите в редактор реестра.
- Внесите свои изменения.
Заключение
Открытие редактора реестра в Windows 11 — это простой процесс, который можно выполнить всего за несколько шагов. Нажав Win + R, набрав «regedit» и подтвердив запрос UAC, вы получите доступ к мощному инструменту для настройки работы Windows. Однако важно действовать осторожно и всегда создавать резервную копию реестра перед внесением каких-либо изменений. Это гарантирует, что у вас будет подстраховка на случай, если что-то пойдет не так. Если вы новичок в редакторе реестра, не торопитесь, чтобы узнать о различных ключах и значениях, и не стесняйтесь обращаться за советом к надежным онлайн-ресурсам. Следуя этим рекомендациям, вы сможете эффективно и безопасно использовать редактор реестра. Удачной настройки!
Программы для Windows, мобильные приложения, игры - ВСЁ БЕСПЛАТНО, в нашем закрытом телеграмм канале - Подписывайтесь:)