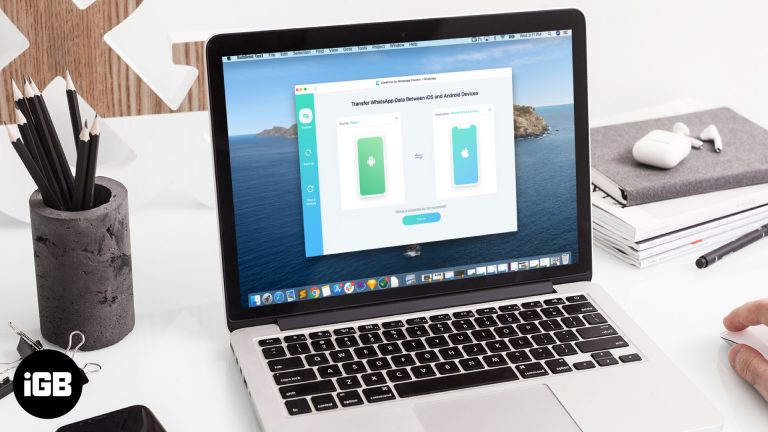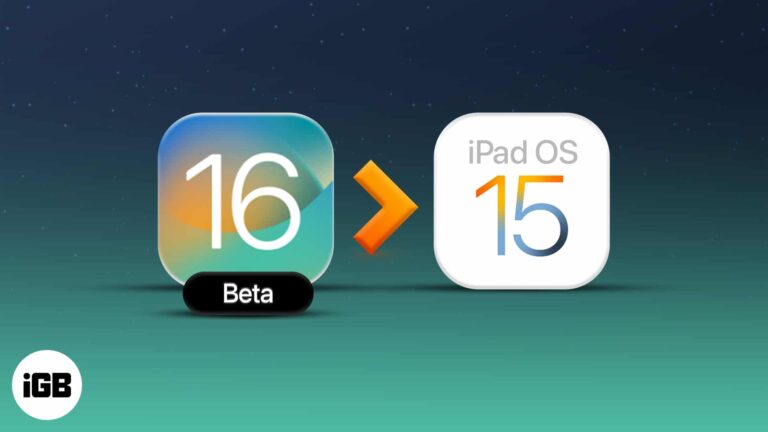Как открыть Управление дисками в Windows 10: пошаговое руководство
Открытие управления дисками в Windows 10 — это простой процесс, который можно выполнить за несколько шагов. Он позволяет вам эффективно управлять жесткими дисками, разделами и другими устройствами хранения. Ниже я расскажу вам о шагах открытия управления дисками, а также дам советы, часто задаваемые вопросы и краткое резюме.
Как открыть Управление дисками в Windows 10
Вы сможете управлять дисками и устройствами хранения, как только откроете Disk Management. Вот шаги, чтобы открыть его:
Шаг 1: Щелкните правой кнопкой мыши кнопку «Пуск».
Найдите кнопку «Пуск» в левом нижнем углу экрана. Щелкните ее правой кнопкой мыши, чтобы открыть контекстное меню.
Щелкнув правой кнопкой мыши кнопку «Пуск», вы эффективно получаете доступ к различным системным инструментам. Это меню содержит быстрые ссылки на основные утилиты Windows.
Программы для Windows, мобильные приложения, игры - ВСЁ БЕСПЛАТНО, в нашем закрытом телеграмм канале - Подписывайтесь:)
Шаг 2: Выберите «Управление дисками» в меню.
В появившемся контекстном меню найдите и нажмите «Управление дисками».
Опция «Управление дисками» перенаправит вас непосредственно к инструменту, где вы сможете увидеть все ваши диски и разделы.
Шаг 3: Дождитесь загрузки управления дисками.
После нажатия «Управление дисками» дождитесь загрузки утилиты. Это может занять несколько минут.
Управлению дисками требуется некоторое время для сбора информации обо всех подключенных устройствах хранения данных, поэтому немного терпения здесь окупится.
После выполнения этих шагов откроется окно Disk Management, отображающее все ваши устройства хранения и разделы. Здесь вы можете создавать новые разделы, форматировать диски и выполнять другие задачи, связанные с дисками.
Советы по открытию управления дисками в Windows 10
- Доступ через диалоговое окно «Выполнить»: нажмите Win + R, введите «diskmgmt.msc» и нажмите Enter, чтобы быстро открыть «Управление дисками».
- Воспользуйтесь полем поиска: щелкните поле поиска рядом с кнопкой «Пуск», введите «Управление дисками» и выберите верхний результат.
- Доступ к панели управления: Откройте панель управления, перейдите в «Администрирование» и выберите «Управление компьютером». Затем выберите «Управление дисками» на левой панели.
- Метод с использованием командной строки: откройте командную строку или PowerShell, введите «diskmgmt» и нажмите Enter.
- Создание ярлыка: щелкните правой кнопкой мыши на рабочем столе, выберите «Создать» -> «Ярлык» и введите «diskmgmt.msc» в качестве места для создания ярлыка быстрого доступа.
Часто задаваемые вопросы
Зачем мне нужно использовать Управление дисками?
Управление дисками позволяет вам организовывать и управлять хранилищем вашего компьютера, включая создание, удаление и изменение размера разделов.
Могу ли я открыть Управление дисками без прав администратора?
Нет, для доступа к управлению дисками и внесения изменений вам потребуются права администратора.
Доступно ли управление дисками во всех версиях Windows 10?
Да, управление дисками доступно во всех версиях Windows 10.
Что делать, если «Управление дисками» не открывается?
Попробуйте перезагрузить компьютер или открыть его другим способом, например с помощью диалогового окна «Выполнить» или командной строки.
Можно ли восстановить потерянные разделы с помощью Управления дисками?
Нет, Disk Management не имеет инструментов восстановления. Вам понадобится стороннее программное обеспечение для восстановления потерянных разделов.
Краткое содержание
- Щелкните правой кнопкой мыши кнопку «Пуск».
- Выберите в меню «Управление дисками».
- Дождитесь загрузки Управления дисками.
Заключение
Открытие Disk Management в Windows 10 — простая задача, которая позволяет вам взять под контроль ваши устройства хранения данных. Если вы хотите создать новые разделы, отформатировать диски или просто проверить состояние ваших дисков, Disk Management — это инструмент, к которому вы можете обратиться. Помните, что вы можете получить доступ к этой утилите несколькими способами, поэтому выберите наиболее подходящий вам способ.
Если у вас возникли проблемы или у вас есть более глубокие потребности в управлении дисками, могут потребоваться сторонние инструменты и дополнительное чтение. Для любого технического энтузиаста или даже обычного пользователя знание того, как открыть и использовать Управление дисками, является полезным навыком. Так что вперед и попробуйте — вы можете найти это проще, чем вы думали!
Программы для Windows, мобильные приложения, игры - ВСЁ БЕСПЛАТНО, в нашем закрытом телеграмм канале - Подписывайтесь:)