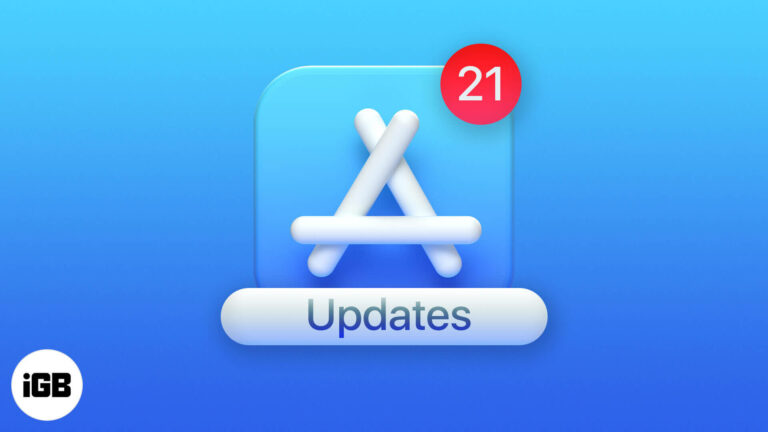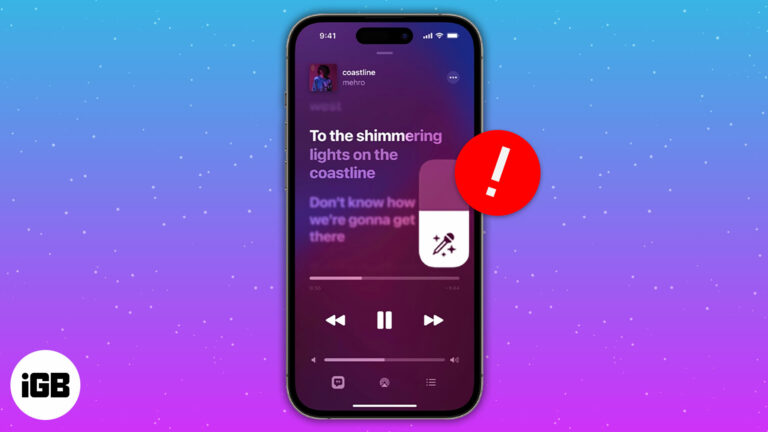Как открыть «Управление дисками» в Windows 11: пошаговое руководство
Доступ к управлению дисками в Windows 11 довольно прост. Вы можете сделать это несколькими способами, но самый простой способ — через меню «Пуск». Просто введите «Управление дисками» и нажмите Enter. Бум! Вы там. Но если вам нужно более подробное руководство, продолжайте читать, чтобы получить пошаговое руководство и несколько дополнительных советов, которые сделают процесс еще более плавным.
Пошаговое руководство по доступу к управлению дисками в Windows 11
В этом руководстве вы узнаете о нескольких способах доступа к управлению дисками на вашем устройстве с Windows 11. Каждый шаг разработан так, чтобы быть простым и понятным, поэтому давайте сразу приступим!
Шаг 1: Откройте меню «Пуск».
Нажмите кнопку «Пуск», расположенную в нижнем левом углу экрана.
Меню «Пуск» — это ваш шлюз практически ко всему в Windows 11. Щелкнув по нему, вы увидите список приложений и строку поиска, а это именно то, что нам нужно.
Программы для Windows, мобильные приложения, игры - ВСЁ БЕСПЛАТНО, в нашем закрытом телеграмм канале - Подписывайтесь:)
Шаг 2: Введите «Управление дисками»
В строке поиска введите «Управление дисками» и дождитесь появления результатов поиска.
По мере ввода текста Windows начнет фильтровать результаты. Не волнуйтесь, если вы не увидите результат сразу; просто продолжайте вводить текст, пока он не появится.
Шаг 3: Выберите «Создать и отформатировать разделы жесткого диска».
В результатах поиска нажмите «Создать и отформатировать разделы жесткого диска».
Эта опция такая же, как и Управление дисками. При нажатии на нее откроется окно Управление дисками, в котором будут показаны все ваши диски и разделы.
Шаг 4: Используйте диалоговое окно «Выполнить» (альтернативный метод)
Нажмите Win + R на клавиатуре, чтобы открыть диалоговое окно «Выполнить». Введите «diskmgmt.msc» и нажмите OK.
Этот метод является быстрым и особенно полезным, если вы предпочитаете использовать клавиатурные команды для навигации по системе.
Шаг 5: Используйте меню быстрого доступа (еще одна альтернатива)
Щелкните правой кнопкой мыши кнопку «Пуск» или нажмите сочетание клавиш Win + X на клавиатуре и выберите в меню пункт «Управление дисками».
Это открывает меню с различными системными инструментами. Это удобный способ доступа к управлению дисками, особенно если вы уже работаете с другими системными утилитами.
После выполнения этих шагов откроется окно «Управление дисками». Здесь вы можете управлять дисками, создавать новые разделы, форматировать диски и многое другое.
Советы по доступу к управлению дисками в Windows 11
- Используйте поиск в меню «Пуск», чтобы быстро найти раздел «Управление дисками».
- Диалоговое окно «Выполнить» (Win + R) — это быстрый способ открыть «Управление дисками», если вы помните команду «diskmgmt.msc».
- Меню быстрого доступа (Win + X) предлагает множество системных инструментов, включая «Управление дисками».
- Добавьте инструмент «Управление дисками» в закладки в меню «Пуск» для еще более быстрого доступа к нему в следующий раз.
- Ознакомьтесь с различными методами, чтобы найти тот, который подходит именно вам.
Часто задаваемые вопросы
Что такое управление дисками?
Управление дисками — это утилита Windows, позволяющая управлять дисками и разделами на вашем компьютере.
Могу ли я создавать новые разделы с помощью «Управления дисками»?
Да, вы можете создавать, удалять и изменять размер разделов с помощью управления дисками.
Существует ли эквивалент командной строки для управления дисками?
Да, вы можете использовать команду «diskpart» в командной строке для получения аналогичной функциональности.
Нужны ли мне права администратора для использования управления дисками?
Да, для внесения изменений в Управление дисками обычно требуются права администратора.
Могу ли я отформатировать диски с помощью «Управления дисками»?
Конечно, «Управление дисками» позволяет форматировать диски и назначать им буквы.
Краткое изложение шагов
- Откройте меню «Пуск».
- Введите «Управление дисками».
- Выберите «Создать и отформатировать разделы жесткого диска».
- Используйте диалоговое окно «Выполнить» (Win + R) и введите «diskmgmt.msc» (альтернативный вариант).
- Используйте меню быстрого доступа (Win + X) и выберите «Управление дисками» (другая альтернатива).
Заключение
Знание того, как получить доступ к Disk Management в Windows 11, может сэкономить вам много времени, особенно когда вам нужно управлять дисками и разделами. Независимо от того, создаете ли вы новый раздел, форматируете старый диск или просто проверяете состояние дисков, Disk Management является важным инструментом.
Если вы нашли это руководство полезным, почему бы не добавить его в закладки для дальнейшего использования? И, эй, не забудьте поделиться им с друзьями или коллегами, которым также может быть полезно изучить эти простые шаги. В конце концов, немного технической подкованности имеет большое значение! Для более подробных руководств и советов по устранению неполадок продолжайте изучать наш блог. Ваше следующее техническое решение всего в одном клике!
Программы для Windows, мобильные приложения, игры - ВСЁ БЕСПЛАТНО, в нашем закрытом телеграмм канале - Подписывайтесь:)