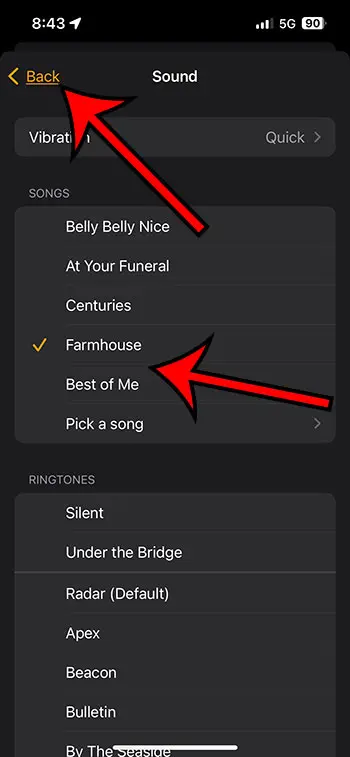Как открыть USB-накопитель в Windows 11: пошаговое руководство для начинающих
Открытие USB-накопителя в Windows 11 — простой процесс. Подключите USB-накопитель к компьютеру, откройте проводник и выберите USB-накопитель из списка доступных накопителей. После открытия вы можете просматривать, редактировать или переносить файлы между компьютером и USB-накопителем.
Как открыть USB-накопитель в Windows 11
Открытие USB-накопителя в Windows 11 — это просто и быстро. Вот пошаговое руководство, которое поможет вам без труда получить доступ к файлам.
Шаг 1: Подключите USB-накопитель.
Подключите USB-накопитель к свободному USB-порту вашего компьютера.
Убедитесь, что USB-накопитель надежно вставлен. Вы должны услышать звук уведомления, указывающий на то, что устройство распознано компьютером. Если USB-накопитель не отображается, попробуйте другой порт или убедитесь, что сам накопитель работоспособен.
Программы для Windows, мобильные приложения, игры - ВСЁ БЕСПЛАТНО, в нашем закрытом телеграмм канале - Подписывайтесь:)
Шаг 2: Откройте проводник.
Щелкните значок папки на панели задач, чтобы открыть проводник.
File Explorer — это ваш шлюз ко всем файлам и дискам на вашем компьютере. Этот значок выглядит как папка и обычно находится справа от меню «Пуск». Кроме того, вы можете нажать клавиши Windows + E, чтобы быстро открыть File Explorer.
Шаг 3: Найдите USB-накопитель.
В окне проводника найдите USB-накопитель в разделе «Этот компьютер» или «Устройства и диски».
USB-накопитель должен отображаться с уникальной буквой диска (например, F: или G:) и может быть помечен именем производителя или пользовательским именем, которое вы ему дали. Если он не отображается, попробуйте обновить окно или переподключить накопитель.
Шаг 4: Дважды щелкните по USB-накопителю.
Дважды щелкните значок USB-накопителя, чтобы открыть его.
После нажатия откроется новое окно, отображающее содержимое USB-накопителя. Здесь вы можете перемещаться по папкам и файлам, хранящимся на накопителе.
Шаг 5: Управление файлами
Теперь вы можете просматривать, редактировать, удалять или копировать файлы с USB-накопителя на компьютер и наоборот.
Перетащите файлы между USB-накопителем и жестким диском вашего компьютера или щелкните правой кнопкой мыши по файлам для получения дополнительных опций, таких как копирование или удаление. Всегда помните о безопасном извлечении USB-накопителя перед его извлечением, чтобы избежать потери данных.
После выполнения этих шагов у вас будет полный доступ к содержимому вашего USB-накопителя. Теперь вы можете управлять файлами по мере необходимости, гарантируя безопасное извлечение накопителя по завершении.
Советы по открытию USB-накопителя в Windows 11
- Убедитесь, что ваш USB-накопитель правильно отформатирован и распознается Windows 11.
- Для лучшей совместимости используйте USB-порт непосредственно на компьютере, а не через концентратор.
- Регулярно создавайте резервные копии важных файлов на USB-накопителе, чтобы предотвратить потерю данных.
- Обновите ОС Windows 11 и драйверы, чтобы обеспечить совместимость с новыми USB-устройствами.
- Если ваш USB-накопитель не распознается, проверьте диспетчер устройств на наличие проблем или попробуйте использовать другой USB-кабель.
Часто задаваемые вопросы
Почему мой USB-накопитель не отображается в проводнике?
Убедитесь, что ваш USB-накопитель правильно подключен и проверьте, распознается ли он в диспетчере устройств. Если нет, возможно, проблема с накопителем или портом.
Можно ли открыть USB-накопитель в Windows 11 без Проводника?
Вы также можете получить доступ к USB-накопителю через инструмент «Управление дисками», щелкнув правой кнопкой мыши кнопку «Пуск» и выбрав «Управление дисками».
Что делать, если мой USB-накопитель вообще не распознается?
Попробуйте подключить USB-накопитель к другому компьютеру, чтобы проверить, не проблема ли это с самим накопителем. Проверьте наличие обновлений драйверов, которые могут решить проблему.
Как безопасно извлечь USB-накопитель?
Нажмите значок «Безопасное извлечение устройства» на панели задач, затем выберите USB-накопитель, чтобы безопасно извлечь его.
Можно ли использовать USB-накопитель, отформатированный для Mac, в Windows 11?
Windows не может читать диски, отформатированные в HFS+, изначально. Возможно, вам понадобится стороннее программное обеспечение или переформатируйте диск в FAT32 или exFAT.
Краткое содержание
- Подключите USB-накопитель.
- Откройте проводник.
- Найдите USB-накопитель.
- Дважды щелкните по USB-накопителю.
- Управление файлами.
Заключение
Открытие USB-накопителя в Windows 11 не может быть проще. Всего за несколько щелчков вы можете быстро получить доступ к файлам и управлять ими. Независимо от того, переносите ли вы фотографии, документы или резервные копии, процесс разработан так, чтобы быть удобным для пользователя. Всегда проверяйте, безопасно ли вы извлекаете USB-накопитель, чтобы защитить свои данные.
Для дальнейшего чтения вы можете ознакомиться с другими функциями Windows 11, которые помогут вам улучшить свои ежедневные задачи. Если у вас возникнут какие-либо проблемы, руководства по устранению неполадок и форумы сообщества могут предоставить дополнительную поддержку. Так чего же вы ждете? Попробуйте открыть свой USB-накопитель в Windows 11 сегодня!
Программы для Windows, мобильные приложения, игры - ВСЁ БЕСПЛАТНО, в нашем закрытом телеграмм канале - Подписывайтесь:)