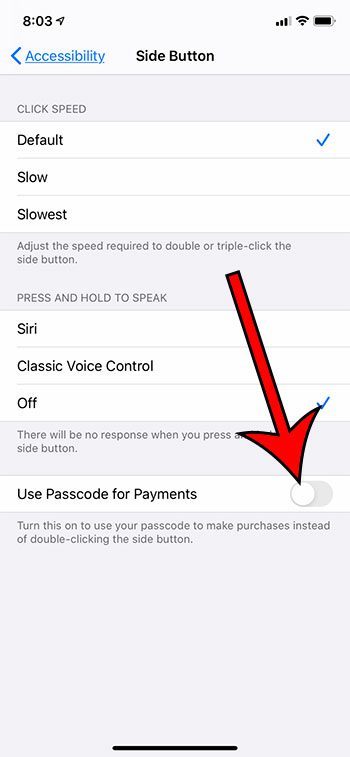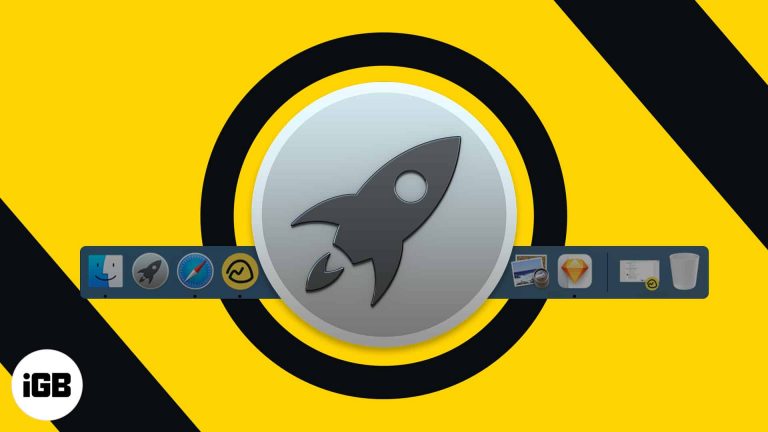Как открыть внешний жесткий диск в Windows 11: пошаговое руководство
Открыть внешний жесткий диск в Windows 11 проще простого. Подключите диск, подождите, пока система его распознает, а затем откройте Проводник, чтобы получить доступ к файлам. Не слишком сложно, не так ли? Теперь давайте углубимся и разберемся шаг за шагом.
Пошаговое руководство по открытию внешнего жесткого диска в Windows 11
В этом разделе мы расскажем вам о каждом шаге успешного открытия внешнего жесткого диска в Windows 11. Выполнив эти шаги, вы очень быстро получите доступ к своим внешним файлам.
Шаг 1: Подключите внешний жесткий диск.
Подключите внешний жесткий диск к компьютеру через порт USB. Убедитесь, что соединение надежно.
После подключения Windows 11 должна автоматически распознать устройство. Обычно вы услышите звук уведомления, свидетельствующий о том, что устройство подключено.
Программы для Windows, мобильные приложения, игры - ВСЁ БЕСПЛАТНО, в нашем закрытом телеграмм канале - Подписывайтесь:)
Шаг 2: Подождите, пока Windows обнаружит диск
Подождите несколько минут, пока Windows 11 обнаружит и подготовит диск к использованию.
В правом нижнем углу экрана может появиться всплывающее уведомление, подтверждающее, что устройство готово к использованию. Если этот шаг занимает больше времени, чем обычно, дважды проверьте USB-подключение.
Шаг 3: Откройте проводник.
Щелкните значок папки на панели задач, чтобы открыть проводник.
File Explorer — это ваш шлюз ко всем файлам на вашем компьютере, включая внешние устройства. Если вы не можете найти значок на панели задач, вы также можете получить к нему доступ, нажав Win + E на клавиатуре.
Шаг 4: Найдите внешний жесткий диск.
В проводнике найдите свой внешний жесткий диск в списке на левой боковой панели в разделе «Этот компьютер».
Он должен появиться с назначенной ему буквой диска (например, D:, E: и т. д.). Если он не появляется сразу, попробуйте обновить окно или отключить и снова подключить диск.
Шаг 5: Получите доступ к своим файлам
Дважды щелкните значок внешнего жесткого диска, чтобы открыть его и просмотреть его содержимое.
Теперь вы можете перемещаться по папкам, копировать файлы и переносить данные по мере необходимости. Теперь ваш внешний жесткий диск полностью доступен.
После выполнения этих шагов вы должны увидеть все файлы и папки, хранящиеся на вашем внешнем жестком диске. Теперь вы можете перемещать, копировать или открывать любые файлы с помощью вашего компьютера Windows 11.
Советы по открытию внешнего жесткого диска в Windows 11
- Убедитесь, что ваш внешний жесткий диск совместим с Windows 11.
- Если накопитель не распознается сразу, используйте другой USB-порт.
- Регулярно обновляйте драйверы USB, чтобы избежать проблем с подключением.
- Безопасно извлеките диск после использования, чтобы предотвратить повреждение данных.
- Регулярно создавайте резервные копии важных файлов, чтобы предотвратить потерю данных.
Часто задаваемые вопросы
Почему мой внешний жесткий диск не отображается?
Убедитесь, что он правильно подключен, и проверьте разные порты USB. Если он все еще не отображается, обновите драйверы USB или попробуйте диск на другом компьютере.
Нужно ли мне специальное программное обеспечение для открытия внешнего жесткого диска в Windows 11?
Нет, Windows 11 имеет встроенную поддержку большинства внешних жестких дисков, поэтому дополнительное программное обеспечение, как правило, не требуется.
Можно ли использовать один и тот же внешний жесткий диск на нескольких компьютерах?
Да, если эти компьютеры совместимы с файловой системой внешнего жесткого диска (например, NTFS, FAT32).
Как безопасно извлечь внешний жесткий диск?
Щелкните правой кнопкой мыши по диску в проводнике и выберите «Извлечь». Дождитесь уведомления о том, что можно безопасно извлечь устройство.
Что делать, если мой внешний жесткий диск вообще не распознается?
Попробуйте обновить драйверы, использовать другой USB-кабель или проверить диск на другом компьютере. Если проблемы не исчезнут, диск может быть неисправен.
Краткое описание шагов по открытию внешнего жесткого диска в Windows 11
- Подключите внешний жесткий диск.
- Подождите, пока Windows обнаружит диск.
- Откройте проводник.
- Найдите внешний жесткий диск.
- Получите доступ к своим файлам.
Заключение
Открытие внешнего жесткого диска в Windows 11 — это просто, когда вы знаете, что делать. Всего за несколько простых шагов вы сможете легко получить доступ к своим внешним файлам. Знание того, как устранять распространенные неполадки, например, диск не отображается, может сэкономить вам много времени и нервов.
Если вы используете внешний жесткий диск для резервного копирования или дополнительного хранилища, хорошей привычкой будет регулярно проверять его подключение и производительность. Следите за обновлениями драйверов и обязательно безопасно извлекайте диск, чтобы предотвратить потерю данных.
Для тех, кто часто использует внешние диски, понимание этих шагов имеет решающее значение. Удачной работы с компьютером, и пусть ваши данные всегда будут у вас под рукой!
Программы для Windows, мобильные приложения, игры - ВСЁ БЕСПЛАТНО, в нашем закрытом телеграмм канале - Подписывайтесь:)