Как открыть ярлык в определенном браузере в Windows 7
Многие сторонние веб-браузеры довольно популярны, и вполне вероятно, что вы уже пробовали один из них. На самом деле, вы можете иметь и использовать несколько браузеров на регулярной основе.
Так что, если вы когда-нибудь задавались вопросом, можете ли вы открыть ярлык с помощью определенного браузера на вашем компьютере с Windows, то вам повезло.
Как открыть ярлык на рабочем столе в браузере не по умолчанию в Windows 7
- Щелкните Пуск.
- Выбирать Все программызатем прокрутите до своего браузера.
- Щелкните правой кнопкой мыши по нему и выберите Отправитьзатем Рабочий стол (создать ярлык).
- Щелкните правой кнопкой мыши ярлык и выберите Характеристики.
- Добавьте URL-адрес ссылки в конец информации в поле «Цель».
- Нажмите Применятьзатем ХОРОШО.
Наша статья продолжается ниже с дополнительной информацией о том, как открыть ярлык в определенном браузере в Windows, включая изображения этих шагов.
Браузер по умолчанию на моем основном компьютере — Google Chrome, так как я обычно предпочитаю использовать этот браузер. Я даже решил добавить Google Chrome на рабочий стол, чтобы открывать его еще быстрее.
Программы для Windows, мобильные приложения, игры - ВСЁ БЕСПЛАТНО, в нашем закрытом телеграмм канале - Подписывайтесь:)
Но иногда определенный сайт будет работать или выглядеть лучше в другом браузере.
Это часто происходит со старыми веб-приложениями, которые были специально разработаны для работы в Internet Explorer, и могут быть проблемы, когда вы пытаетесь использовать другой браузер для их просмотра.
Связанная тема: Вы можете прочитать наш учебник по ярлыку Chrome на рабочем столе, если хотите разместить ссылку на браузер в более доступном месте.
Однако двойной щелчок по ссылке на веб-страницу с рабочего стола приведет к тому, что эта страница откроется в браузере по умолчанию, что может стать проблемой, если вам нужно просмотреть сайт в другом браузере.
Наш учебник ниже покажет вам технику, позволяющую создать новый ярлык на рабочем столе, который будет открываться в выбранном вами браузере.
Это может быть полезно, если вам нужно протестировать веб-сайты в разных браузерах.
Например, если вы следовали нашему руководству по созданию веб-сайта с помощью Google Workspace и создали свой собственный сайт, у вас могут быть ссылки из Edge и Firefox, чтобы вы могли убедиться, что в этих браузерах все выглядит правильно.
Принудительное открытие ярлыка веб-страницы в определенном браузере (руководство с иллюстрациями)
Действия, описанные в этом руководстве, были выполнены на компьютере под управлением Windows 7.
Обратите внимание, что вам потребуется URL-адрес веб-страницы, которую вы хотите открыть по ссылке. Вам также потребуется установить браузер, который вы хотите использовать, на свой компьютер.
Если нет, вы должны загрузить его сейчас. Вот ссылка на гугл хромесли вам это нужно.
Шаг 1: Нажмите на Начинать кнопку в левом нижнем углу экрана.
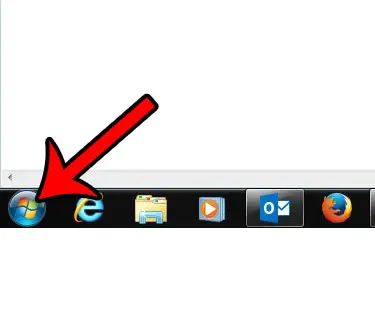
Шаг 2: Нажмите Все программы, затем найдите браузер, в котором вы хотите открыть веб-страницу. Пока не нажимайте ни на один из них.
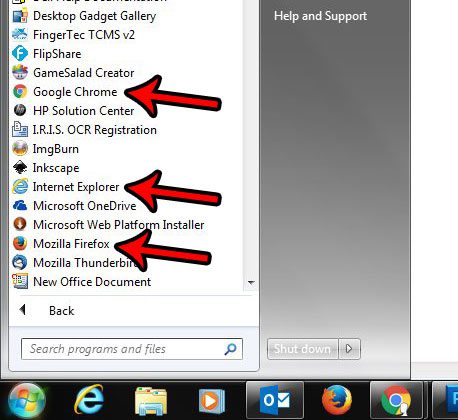
Шаг 3: Щелкните правой кнопкой мыши в браузере, нажмите Отправитьзатем выберите Рабочий стол (создать ярлык).

Шаг 4: Щелкните правой кнопкой мыши только что созданный ярлык на рабочем столе, затем щелкните Характеристики.
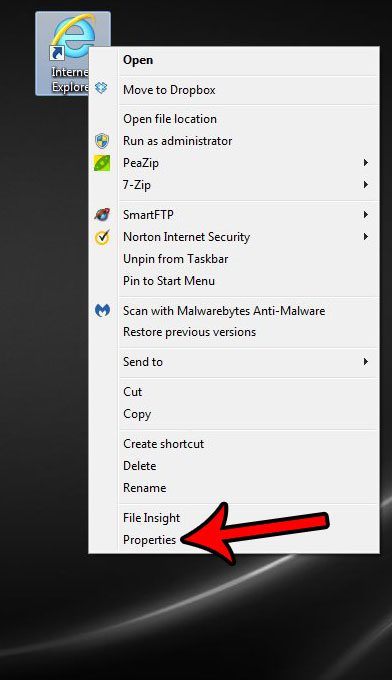
Шаг 5: Щелкните внутри Цель поле, добавьте пробел после значения, которое уже есть, затем введите URL-адрес веб-страницы для вашей ссылки. Вы можете нажать на Применять кнопку, за которой следует ХОРОШО кнопку, когда вы закончите.
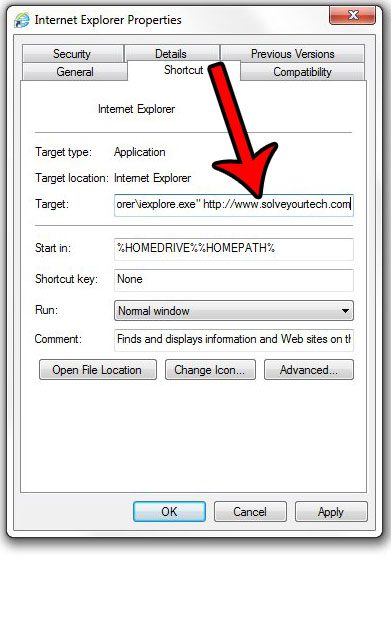
В приведенном выше примере полное значение внутри Цель поле:
«C:\Program Files\Internet Explorer\iexplore.exe»
Значок ярлыка, вероятно, говорит имя веб-браузера прямо сейчас, что может быть не слишком полезно. Если вы вернетесь в Характеристики окно, вы можете нажать кнопку Общий в верхней части окна, затем замените значение в верхнем поле тем, что вы хотите пометить для ярлыка.
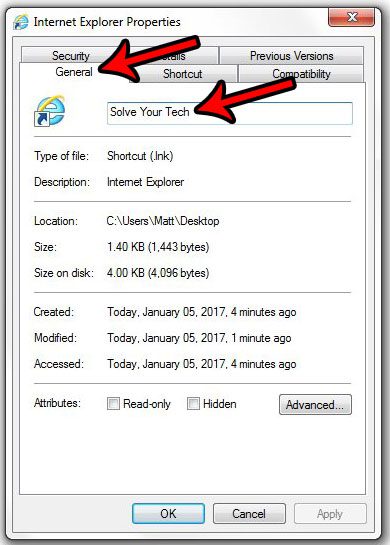
Теперь, когда вы выполнили наш открытый ярлык с определенными шагами в браузере, вы сможете создавать и настраивать ссылки на рабочем столе Windows, чтобы они открывались в разных браузерах на вашем компьютере.
Хотели бы вы использовать браузер по умолчанию, отличный от того, который установлен в настоящее время? Узнайте, как установить Chrome по умолчанию в Windows 7, чтобы каждая ссылка, по которой вы щелкаете, открывалась в Chrome.
Связанный
Программы для Windows, мобильные приложения, игры - ВСЁ БЕСПЛАТНО, в нашем закрытом телеграмм канале - Подписывайтесь:)
