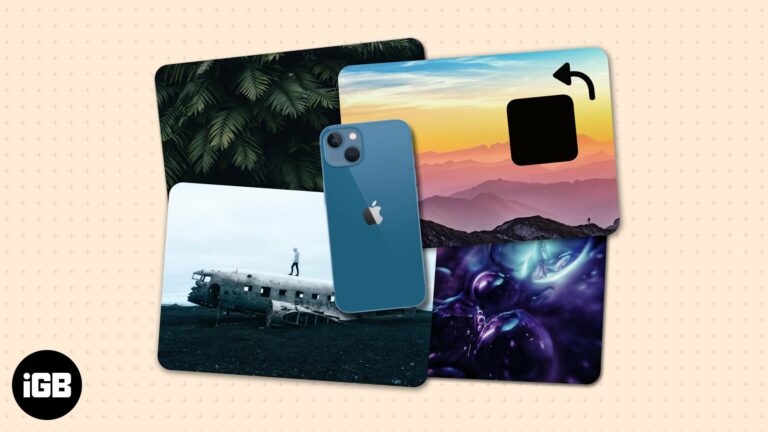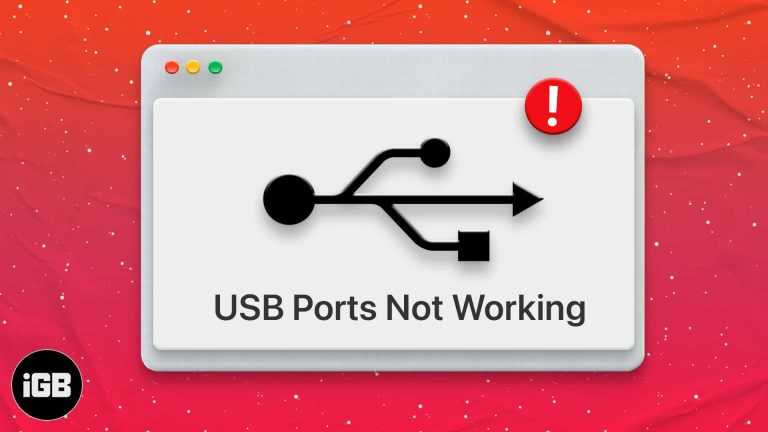Как отменить обновление Windows 11: пошаговое руководство по остановке обновлений
Отмена обновления Windows 11 может показаться сложной задачей, но на самом деле это довольно просто, если знать, что делать. Вы можете приостановить обновление из настроек, остановить службу Windows Update или даже использовать редактор групповой политики, чтобы отсрочить его. Выполните эти четкие шаги, чтобы остановить эти надоедливые обновления.
Как отменить обновление Windows 11
В этом разделе вы узнаете, как отменить обновление Windows 11. Каждый шаг прост и удобен для выполнения. Давайте начнем!
Шаг 1: Откройте «Настройки».
Для начала нажмите клавишу Windows и щелкните значок «Параметры».
В меню «Настройки» вы найдете все необходимые параметры для настройки вашей системы. Это ваш командный центр для управления обновлениями.
Программы для Windows, мобильные приложения, игры - ВСЁ БЕСПЛАТНО, в нашем закрытом телеграмм канале - Подписывайтесь:)
Шаг 2: Перейдите в раздел «Обновление и безопасность».
Перейдите в раздел «Обновление и безопасность» в меню «Настройки».
В этом разделе находятся все настройки обновлений. Отсюда вы можете отслеживать, приостанавливать или останавливать обновления.
Шаг 3: Нажмите «Дополнительные параметры».
В разделе «Обновление и безопасность» нажмите «Дополнительные параметры».
Меню «Дополнительные параметры» позволяет вам глубже погрузиться в настройки обновлений, предоставляя вам больше контроля над тем, что и когда обновляется.
Шаг 4: Приостановка обновлений
Прокрутите вниз и найдите опцию «Приостановить обновления». Включите ее.
Приостановив обновления, вы можете временно остановить обновления Windows 11, не внося постоянных изменений в систему.
Шаг 5: Открытие служб
Нажмите Windows + R, введите services.msc и нажмите Enter.
Меню «Службы» — это место, где вы можете управлять всеми фоновыми службами. Это включает в себя саму службу Windows Update.
Шаг 6: Найдите службу обновления Windows
Прокрутите список и найдите службу «Центр обновления Windows».
Эта служба отвечает за загрузку и установку обновлений.
Шаг 7: Остановите службу
Щелкните правой кнопкой мыши «Центр обновления Windows» и выберите «Остановить».
Остановка этой службы полностью остановит все текущие обновления.
Шаг 8: Установите тип запуска на «Отключено»
Дважды щелкните «Центр обновления Windows» и установите тип запуска «Отключено».
Отключение типа запуска гарантирует, что служба обновления не будет запускаться снова автоматически.
Шаг 9: использование редактора групповой политики (необязательно)
Нажмите Windows + R, введите gpedit.msc и нажмите Enter.
Редактор групповой политики обеспечивает расширенный контроль над параметрами обновлений, что идеально подходит для пользователей, желающих отложить обновления.
Шаг 10: Настройте автоматические обновления
Перейдите в Конфигурация компьютера -> Административные шаблоны -> Компоненты Windows -> Центр обновления Windows. Дважды щелкните «Настроить автоматическое обновление» и установите для него значение «Отключено».
Эта настройка предотвратит выполнение автоматических обновлений без вашего разрешения.
После выполнения этих шагов ваши обновления Windows 11 будут приостановлены или отменены до тех пор, пока вы не решите иначе. Это дает вам свободу обновлять систему в удобное для вас время.
Советы по отмене обновления Windows 11
- Всегда делайте резервную копию: Прежде чем вносить изменения, сделайте резервную копию важных файлов на случай, если что-то пойдет не так.
- Проверьте наличие обновлений вручную: Когда вы будете готовы, вы можете вручную проверить наличие обновлений и установить их.
- Производительность монитора: Следите за производительностью вашей системы. Иногда обновления исправляют критические проблемы.
- Используйте надежное программное обеспечение: Используйте надежные антивирусные и антивредоносные программы, чтобы обеспечить безопасность вашей системы в отсутствие обновлений.
- Будьте в курсе: Следите за новостями в сфере технологий, чтобы знать, когда выходят важные обновления, которые могут оказаться существенными для безопасности вашей системы.
Часто задаваемые вопросы
Могу ли я навсегда отменить обновления Windows 11?
Нет, вы можете только приостановить или отложить их. Важно установить обновления в конце концов, чтобы сохранить безопасность вашей системы.
Повлияет ли остановка обновлений на производительность моего компьютера?
Не сразу, но со временем отсутствие обновлений может привести к проблемам совместимости или безопасности.
На какой срок я могу приостановить обновления?
Вы можете приостановить обновления на срок до 35 дней.
Безопасно ли отключать службу Центра обновления Windows?
Хотя в течение коротких периодов времени эта функция, как правило, безопасна, мы рекомендуем повторно включить ее, чтобы защитить вашу систему с помощью последних исправлений.
Можно ли отменить обновление Windows после его установки?
Да, вы можете удалить последние обновления через настройки в разделе «Обновление и безопасность».
Краткое содержание
- Открыть настройки
- Перейти к Обновлению и безопасности
- Нажмите «Дополнительные параметры».
- Приостановить обновления
- Открытые услуги
- Найти службу обновления Windows
- Остановить службу
- Установите тип запуска на «Отключено»
- Использовать редактор групповой политики (необязательно)
- Настроить автоматические обновления
Заключение
Отменить обновление Windows 11 проще, чем вы думаете! Независимо от того, временно ли вы приостанавливаете обновления или полностью их останавливаете, эти шаги дают вам возможность управлять своей системой на своих условиях. Всегда полезно быть в курсе событий и быть осторожным, но с этим руководством вы будете чувствовать себя уверенно, беря под контроль эти обновления. Сохраняйте резервную копию и безопасность своей системы, и вы с легкостью будете ориентироваться в мире технологий. Для получения более подробных инструкций вы всегда можете посетить официальную страницу поддержки Microsoft, но, надеюсь, это руководство дало вам надежную отправную точку. Удачной работы с компьютером!
Программы для Windows, мобильные приложения, игры - ВСЁ БЕСПЛАТНО, в нашем закрытом телеграмм канале - Подписывайтесь:)