Как отменить встречу в Календаре Google
Календарь Google — очень популярный способ управления своим расписанием. Вы можете создавать новые собрания, записывать их каждый день, неделю или месяц, а также приглашать других людей. Если вы хотите отменить собрание Календаря Google, вы можете выбрать собрание и щелкнуть значок корзины.
Независимо от того, являетесь ли вы бизнесменом, учителем или студентом, Календарь Google может быть действительно полезным приложением для управления вашими собраниями и занятиями. Календарь Google является частью рабочего пространства Google, и при правильном использовании он также может стать мощным инструментом для объединения всех ваших приложений Google.
Поскольку мы живем в быстро меняющемся мире, вы можете столкнуться с ситуациями, когда вам придется перенести встречи в Календаре Google в любое время. Так что учиться всегда полезно как отменить встречу в гугл календаре, удалить событие и перенести будущие события. Вы также можете сделать скриншоты этих изменений на случай, если они понадобятся вам в будущем.
Вы будете рады узнать, что все эти задачи очень просты, поскольку Календарь Google — очень простой и управляемый инструмент. Здесь, в этой статье, мы расскажем вам о различных способах отмены события календаря Google, чтобы вы могли легко действовать с любого устройства. Давайте погрузимся прямо в.
Программы для Windows, мобильные приложения, игры - ВСЁ БЕСПЛАТНО, в нашем закрытом телеграмм канале - Подписывайтесь:)
Как отменить встречу в Календаре Google с помощью настольного или портативного компьютера
Если вы хотите отменить события и встречи из Календаря Google, вам необходимо удалить собрание события, и для выполнения этой задачи лучше всего использовать веб-браузер на рабочем столе. Следуйте приведенным ниже инструкциям, чтобы удалить событие с вашего рабочего стола.
- Перейдите в Календарь Google.
- Выберите событие.
- Щелкните значок корзины.
Наша статья продолжается ниже дополнительной информацией об удалении совещаний, включая изображения этих шагов.
Как удалить событие календаря или созданную вами встречу (руководство с картинками)
шаги, описанные в этой статье, были выполнены в настольной версии веб-браузера Google Chrome, но будут работать и в других настольных браузерах, таких как Firefox, Edge или Apple Safari.
Шаг 1: Запустите веб-браузер и перейдите в Календарь Google.
Вы можете напрямую попасть в свой календарь, используя веб-ссылку . В противном случае щелкните значок с точками в правом верхнем углу Gmail, чтобы развернуть список приложений Google, затем выберите параметр «Календарь».
Шаг 2: Выберите название отдельного события или собрания, которое вы хотите удалить.
Вы можете использовать мини-календарь на своем экране или открыть представление «Расписание», чтобы увидеть все запланированные вами события. Найдите свою встречу и нажмите на нее.
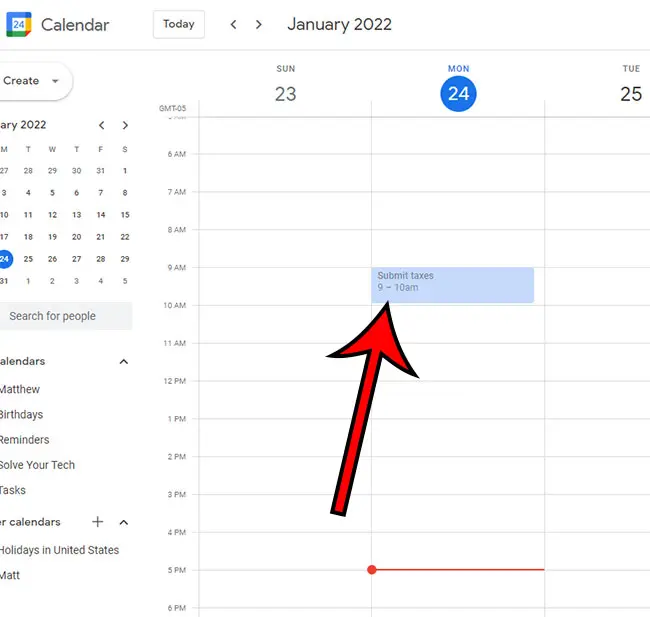
Шаг 3: Щелкните значок корзины в верхнем углу всплывающего окна, чтобы удалить событие.
В этом всплывающем окне есть несколько различных параметров, включая «Редактировать событие», «Отправить гостям по электронной почте» и «Параметры». При нажатии кнопки «Параметры» откроется раскрывающийся список с параметрами печати, дублирования копии в другой календарь, публикации мероприятия или смены владельца.
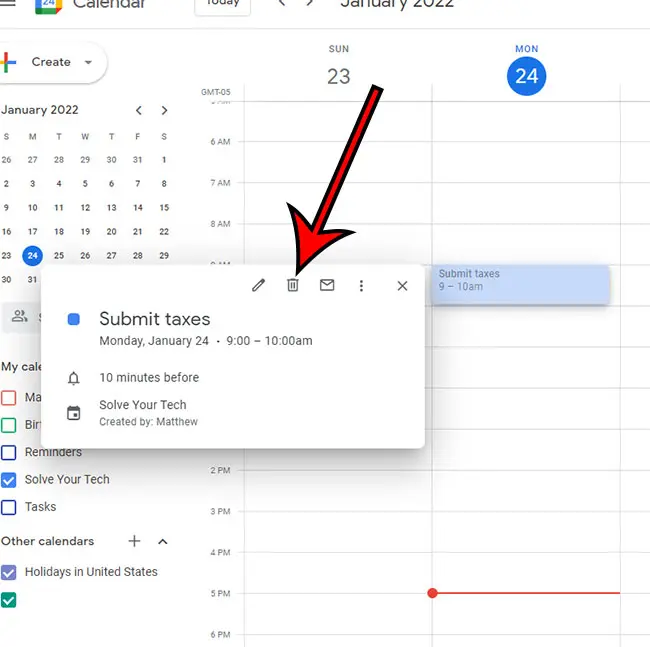
Наш учебник продолжается ниже с дополнительной информацией об управлении существующими событиями и собраниями в приложении календаря Google.
Дополнительная информация об удалении совещаний из Календаря Google в веб-браузере
Если вы хотите уведомить участников собрания, вы можете отправить гостям сообщение об отмене или примечание.
Вы также можете написать объяснение для уведомленных гостей о мотивах отмены встречи в диалоговом окне. Появится всплывающее окно, и вам просто нужно нажать «Отправить». Если вы не хотите отправлять уведомление кому-либо из гостей или участников, нажмите «Не отправлять».
Если вам нужен другой простой способ удалить собрание, вам просто нужно щелкнуть правой кнопкой мыши имя собрания и нажать «Удалить».
После удаления события или собрания может пройти некоторое время, прежде чем оно будет удалено из всех календарей. Удаление с телефона или других устройств также может занять некоторое время. Используйте ручную синхронизацию, чтобы облегчить процесс. Обратите внимание, что только создатель мероприятия может отменить собрание из календаря каждого участника.
Как удалить повторяющееся событие или собрание
Некоторые события в вашем календаре могут быть настроены на ежедневное, еженедельное, ежемесячное или другое расписание. Когда вы пытаетесь удалить повторяющееся событие в Календаре Google, вы сможете выбрать один из нескольких вариантов того, что вы хотите сделать.
Шаг 1: Перейдите в Календарь и щелкните название события или собрания, которое вы хотите удалить.
Шаг 2: Вы увидите три варианта на выбор.
Нажмите «Удалить это событие» или «Только этот экземпляр», чтобы удалить только этот экземпляр события. Этот параметр не удаляет предстоящие события и встречи.
Нажмите «Удалить это и последующие мероприятия» или «Все последующие», чтобы удалить эту повторяющуюся встречу, а также будущие встречи.
Нажмите «Удалить все события», чтобы удалить все повторяющиеся события серии.
Как удалить все встречи в вашем календаре
Если вы часто создаете новые календари, возможно, вам потребуется быстро удалить каждое событие из одного из этих календарей.
Шаг 1: Чтобы удалить все события и встречи из вашего Календаря Google, вы должны удалить их из своего основного календаря. Для этого откройте Календарь Google с домашней страницы Gmail на рабочем столе или непосредственно из приложения Календарь Google.
Шаг 2: Выберите параметр «Основной календарь» в левом нижнем углу страницы.
Шаг 3: Нажмите «Параметры». Затем выберите «Настройки и общий доступ». Найдите параметр «Настройки моих календарей» и выберите «Удалить календарь».
Шаг 4: В разделе «Удалить календарь» нажмите «Удалить». Теперь вы удалили все события из основного календаря. Если у вас есть другие календари, вы должны удалить все эти календари, чтобы успешно удалить события.
Как удалить событие или собрание навсегда
Поскольку удаленные события и отмененные встречи остаются в корзине календаря в течение тридцати дней, пользователи могут легко восстановить события за этот период. Пользователи с разрешением «Вносить изменения и управлять совместным доступом» могут получить доступ к отмененным встречам из корзины. Если вы не хотите, чтобы кто-либо из пользователей восстанавливал их, вы должны навсегда удалить события и встречи.
Следуйте приведенным ниже инструкциям, чтобы получить доступ к удаленным собраниям и удалить их навсегда.
Шаг 1: Откройте Календарь Google на своем компьютере. Помните, что пользователи могут получить доступ к корзине только с помощью компьютера.
Шаг 2: Нажмите на значок шестеренки в правом верхнем углу панели инструментов, чтобы открыть настройки. Затем выберите «Корзина».
Шаг 3: Теперь вы увидите все события и встречи, которые вы удалили. Чтобы удалить событие навсегда, щелкните значок корзины на боковой панели. Вы можете найти параметр «Удалить навсегда» рядом с названием собрания или события. Нажмите на нее, чтобы удалить событие.
Шаг 4: Чтобы удалить два или более событий, выберите все события на боковой панели и щелкните значок корзины. Вы также можете удалить все события один раз, нажав «Очистить корзину», а затем «Очистить».
Как удалить собрание с помощью мобильного приложения Google Calendar?
Шаг 1: На мобильном устройстве откройте мобильное приложение Google Календарь. Нажмите на событие календаря или встречу, которую вы хотите отменить.
Шаг 2: Теперь вы видите меню из трех точек, которое появляется в верхнем углу экрана? Нажмите на него, чтобы открыть всплывающее окно с различными вариантами.
Шаг 3: Нажмите «Удалить», а затем «Удалить событие». Вы не будете получать никаких диалоговых окон для отправки обновлений, и все ваши приглашенные гости автоматически получат уведомление или электронное письмо. Вы также можете использовать функции редактирования для редактирования события вместо его удаления.
Просто отредактируйте сведения о мероприятии, чтобы перенести его и сохранить то же мероприятие и приглашенных гостей.
Хотели бы вы иметь возможность просматривать или редактировать данные из своего календаря в Microsoft Excel? в следующем разделе обсуждается способ экспорта Календаря Google в формат файла, совместимый с Excel.
Как экспортировать календарь Google в Excel
Часто между приложениями и файлами, которые вы используете каждый день, существует взаимодействие, которое может быть неочевидным или чем-то, что вы обдумывали, пока не возникнет ситуация, требующая этого.
Я никогда не думал о просмотре или использовании информации календаря в Excel, но оказалось, что вы можете экспортировать информацию календаря Google таким образом, чтобы с ней было довольно легко работать в приложении для работы с электронными таблицами, таком как Excel.
- Перейдите в Календарь Google в веб-браузере.
- Нажмите кнопку с тремя точками, затем выберите Настройки и общий доступ.
- Выбрать Экспорт календаря вариант.
- Щелкните правой кнопкой мыши файл экспорта календаря и выберите Извлечь все.
- Запустите Microsoft Excel.
- Нажмите Файлзатем нажмите Открыть.
- Перейдите в папку с файлом календаря.
- Выбирать Все файлы Excelтогда выбирай Все файлы.
- Нажмите на файл календаря, затем Открыть.
- Выбрать С разделителями вариант, затем нажмите Следующий.
- Проверить Вкладка поле, затем нажмите Заканчивать.
Теперь, когда вы знаете процесс экспорта из Календаря Google, вы можете использовать этот метод всякий раз, когда сталкиваетесь со сценарием, в котором, по вашему мнению, он может быть полезен.
Часто задаваемые вопросы
Каковы действия по отмене события Календаря Google?
Если вы хотите отменить событие в одном из ваших календарей Google, вы можете сделать это всего за несколько коротких шагов.
Перейдите в свой Календарь Google по адресу затем найдите событие.
Нажмите на событие, чтобы открыть окно события.
Выберите значок корзины в правом верхнем углу окна, затем выберите, что делать во всех появившихся окнах подтверждения.
Как создать новый календарь в Календаре Google?
Вы можете иметь несколько календарей в своей учетной записи Google, что может быть полезно, если у вас может быть одно личное мероприятие, пара для работы и другие для хобби или других вещей.
Просто перейдите в Календарь Google, затем нажмите кнопку + кнопка рядом с Другие календари в левой колонке.
Затем вы можете нажать кнопку Создать новый календарь вариант, затем дайте ему имя и нажмите кнопку Создать календарь кнопка.
Если я отменю встречи в календаре Google, получат ли другие приглашенные уведомления об отмене встречи?
Если вы отменяете выбранное мероприятие из браузера на своем ноутбуке или настольном компьютере, вы сможете выбрать, уведомлять ли об этом других участников.
Если вы отмените собрание из мобильного приложения Google Календарь, оно уведомит их по умолчанию.
Заключение
Итак, теперь вы знаете как отменить встречу в гугл календаре. Следуя инструкциям в нашей статье, вы можете отменить любое собрание с любого устройства и навсегда удалить это событие для всех пользователей. Убедитесь, что вы используете наше руководство, чтобы быть более продуктивным и управлять своим бизнесом и классами как профессионал.
Связанный
Программы для Windows, мобильные приложения, игры - ВСЁ БЕСПЛАТНО, в нашем закрытом телеграмм канале - Подписывайтесь:)
