Как отменить загрузку и обновление из Mac App Store
Приложения делают жизнь такой удобной и эффективной, но иногда они могут доставлять неудобства. Если вы когда-нибудь обнаружите, что загружаете или обновляете приложение из Mac App Store и сожалеете об этом, не беспокойтесь — Apple делает отмену загрузок и обновлений довольно простой. Позвольте мне показать вам, как это сделать.
Как остановить загрузку приложений или обновлений из Mac App Store
Если вы неосознанно начали загрузку или просто больше не нуждаетесь в приложении, вы можете отменить загрузку или обновление приложения.
Через магазин приложений
- Запустите App Store на вашем Mac.
Вы можете найти его в Spotlight или нажать на логотип Apple → App Store. - Нажмите на вкладку «Обновления».
- Вы должны увидеть приложение, которое в данный момент загружается или обновляется.
- Щелкните синий кружок выполнения, чтобы остановить обновление.
Это означает, что файл не загружается локально на ваше устройство, а может быть загружен из облака.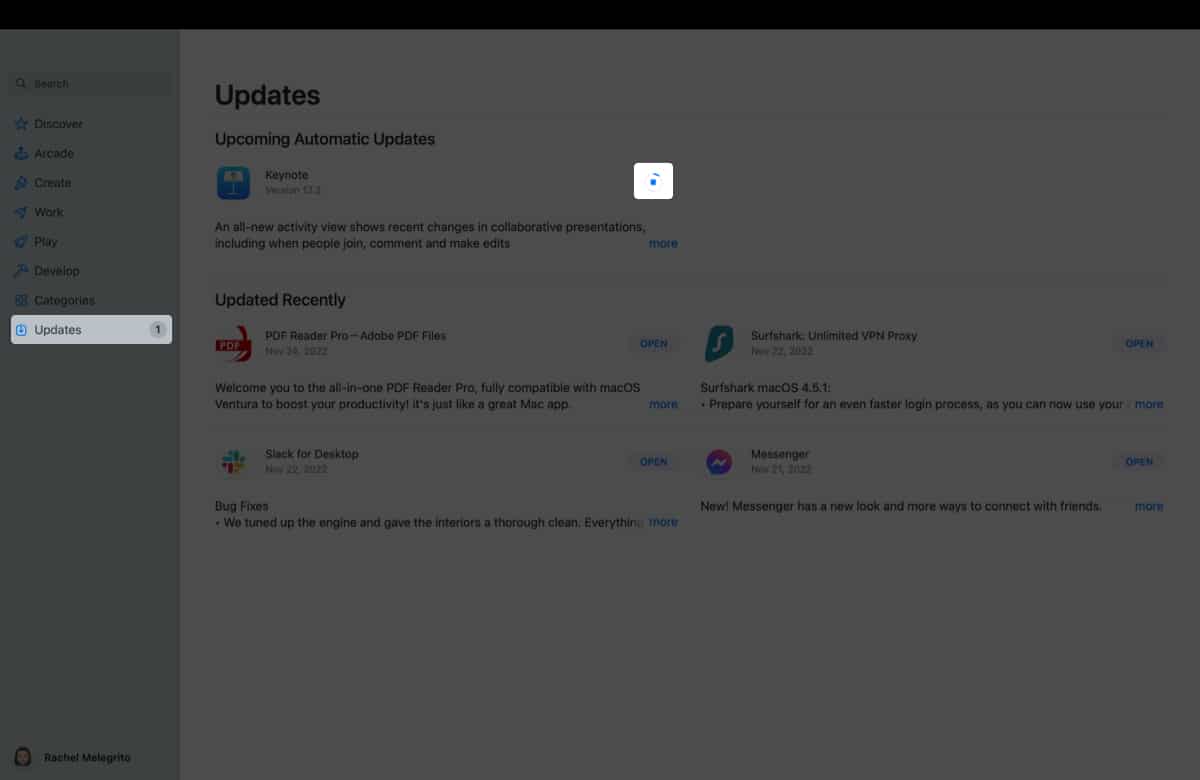
Через панель запуска
- Откройте панель запуска.
Вы можете найти его в Spotlight или щелкнуть значок Apple → Launchpad. - Найдите приложение, загрузку которого вы хотите остановить. Его значок неактивен, что указывает на то, что в данный момент он загружается или обновляется. Щелкните ее, чтобы приостановить загрузку.
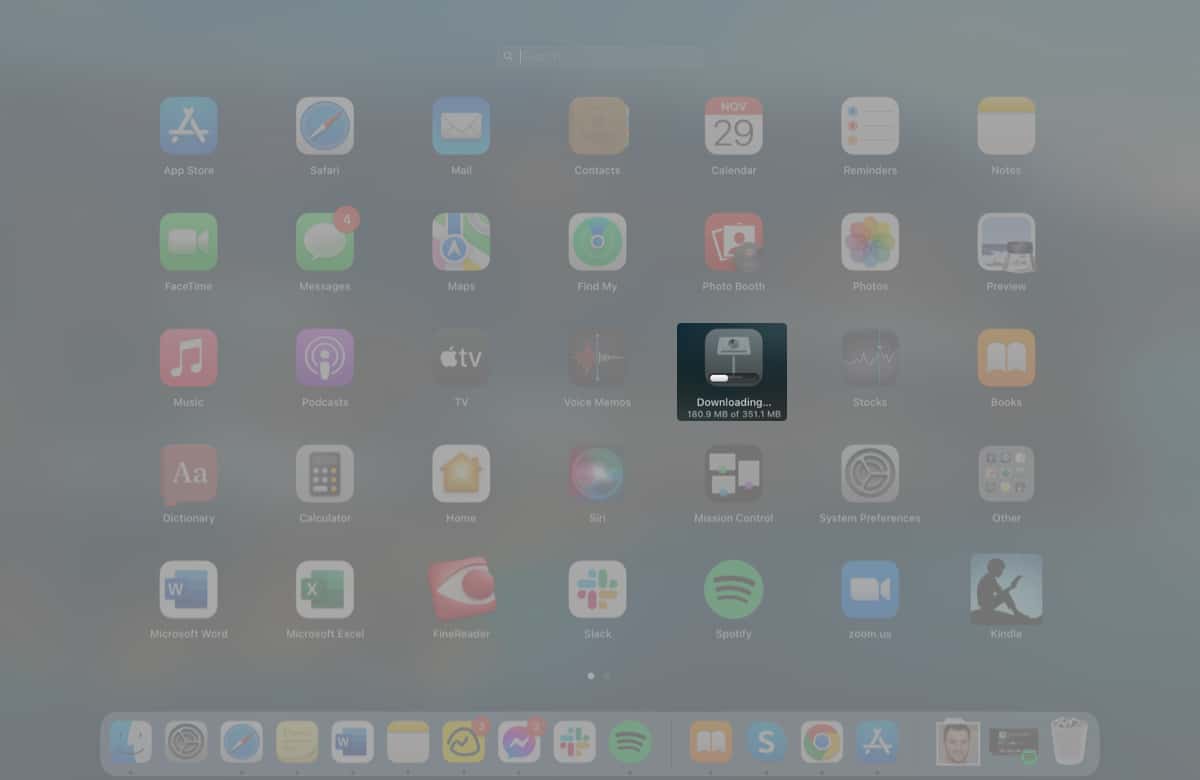
Как удалить приложение, которое вы скачали на Mac
Большинство загрузок и обновлений занимают очень короткое время, поэтому вы можете не заметить индикатор выполнения, чтобы отменить загрузку или обновление приложения.
Если загрузка или обновление приложения завершены, вы всегда можете удалить его со своего Mac. Чтобы удалить уже загруженное приложение:
Программы для Windows, мобильные приложения, игры - ВСЁ БЕСПЛАТНО, в нашем закрытом телеграмм канале - Подписывайтесь:)
- Откройте Finder и найдите приложение в папке «Приложения».
- Удерживая нажатой клавишу Control, щелкните приложение, которое хотите удалить, и выберите «Переместить в корзину».
Это навсегда удалит приложение с вашего компьютера.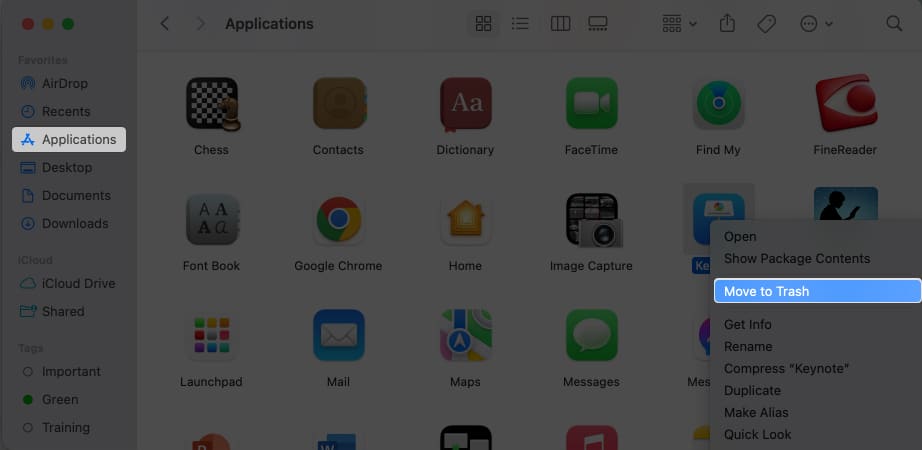
Вы также можете удалить приложение из Launchpad. Откройте Launchpad и найдите приложение, которое хотите удалить. Нажмите и удерживайте, пока значки не начнут покачиваться, затем щелкните значок «Удалить» (x) в углу значка. Это удалит приложение с вашего Mac.
Как отключить автоматическое обновление приложений в Mac App Store
По умолчанию App Store автоматически обновит ваши приложения. Если вы не хотите этого, вы можете отключить его:
- Откройте App Store на вашем Mac.
- Перейдите в строку меню и выберите App Store → Настройки.
Если вы используете macOS Ventura, вы найдете App Store → Настройки.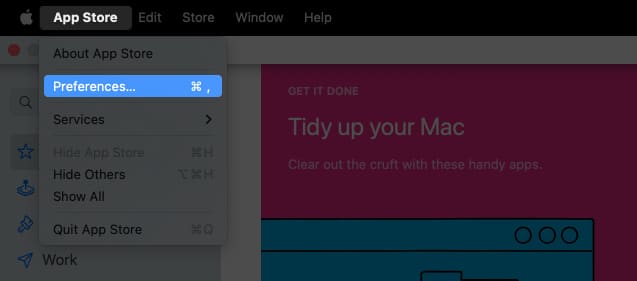
- Снимите флажок Автоматические обновления.
Возможно, вам придется ввести пароль для подтверждения.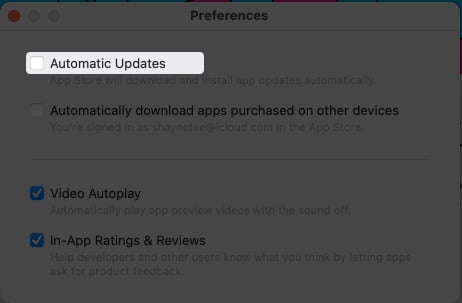
Как вручную обновлять приложения на вашем Mac
Если вы отключили автоматическую загрузку, вы можете вручную обновлять приложения на своем Mac в любое время. Сделать это:
- Откройте App Store на вашем Mac.
- Перейдите на вкладку «Обновления».
- Вы увидите список доступных обновлений и их размер. Нажмите «Обновить все» или выберите отдельные приложения для обновления.
Мы также написали статью о том, как вы можете обновлять приложения, не входящие в App Store, на Mac.
Завершение…
Вот и все! Теперь вы можете легко удалить ненужные приложения или приостановить загрузку и обновление, когда это необходимо. Больше никаких нежелательных загрузок или обновлений — ваш Mac будет вам за это благодарен!
Читать далее:
- Как остановить текущее обновление iPhone
- App Store не работает на Mac? 12 реальных исправлений
- Как скачать бесплатные приложения из Mac App Store без пароля Apple ID
Программы для Windows, мобильные приложения, игры - ВСЁ БЕСПЛАТНО, в нашем закрытом телеграмм канале - Подписывайтесь:)
