Как отобразить “0” Вместо #N/A при использовании ВПР в Excel 2013
Формула ВПР в Microsoft Excel — один из самых эффективных способов поиска данных в электронных таблицах. Наряду с формулой конкатенации я обнаружил, что это один из наиболее полезных инструментов в Excel. Это может сэкономить невероятное количество времени по сравнению с ручным поиском данных ячеек, а также имеет дополнительное преимущество повторяемости и точности.
Но если формула ВПР не может найти искомую информацию, она отобразит ошибку в виде #Н/Д. Это может быть проблематично, особенно если важен внешний вид ваших данных. К счастью, вы можете внести небольшое изменение в формулу ВПР, чтобы отображать «)» вместо сообщения об ошибке #Н/Д.
Как партнер Amazon, я зарабатываю на соответствующих покупках.
Если вы работаете с большим количеством важных данных Excel, рекомендуется создать их резервную копию. Этот внешний жесткий диск Seagate от Amazon хорошее и недорогое решение для этого.
Программы для Windows, мобильные приложения, игры - ВСЁ БЕСПЛАТНО, в нашем закрытом телеграмм канале - Подписывайтесь:)
Как сделать Н/Д 0 в Excel
- Откройте вашу электронную таблицу.
- Щелкните ячейку с формулой ВПР.
- Добавлять “ЕСЛИОШИБКА(” в начало формулы (без кавычек).
- Добавлять “0)” в конец формулы (без кавычек).
- Скопируйте и вставьте обновленную формулу по мере необходимости.
Наше руководство продолжается ниже с дополнительной информацией о том, как сделать n/a 0 в Excel, включая изображения этих шагов.
Последнее обновление 19 июля 2023 г. / Партнерские ссылки / Изображения из Amazon Product Advertising API
| Как партнер Amazon, я зарабатываю на соответствующих покупках.
Как изменить формулу ВПР в Excel 2013 для отображения нуля вместо #Н/Д (руководство с иллюстрациями)
В приведенных ниже шагах предполагается, что у вас уже есть существующая формула ВПР в электронной таблице, но вы хотите, чтобы она отображала «0» вместо #Н/Д. Формула будет отображать #NA, если она не найдет нужную информацию. Следуя приведенным ниже шагам, он будет заменен на «0».
Шаг 1: Откройте электронную таблицу, содержащую значение #Н/Д, которое вы хотите заменить.
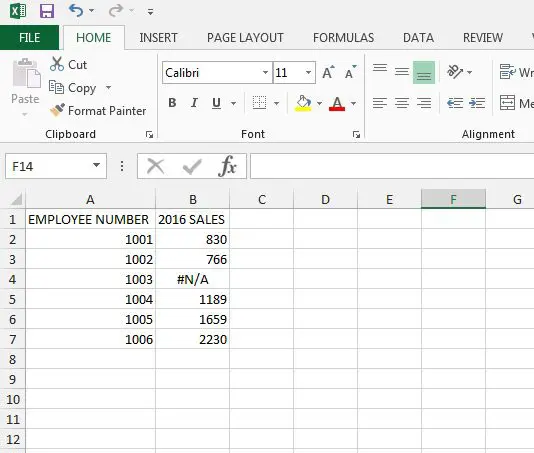
Шаг 2: Выберите ячейку, содержащую формулу, которую вы хотите изменить.
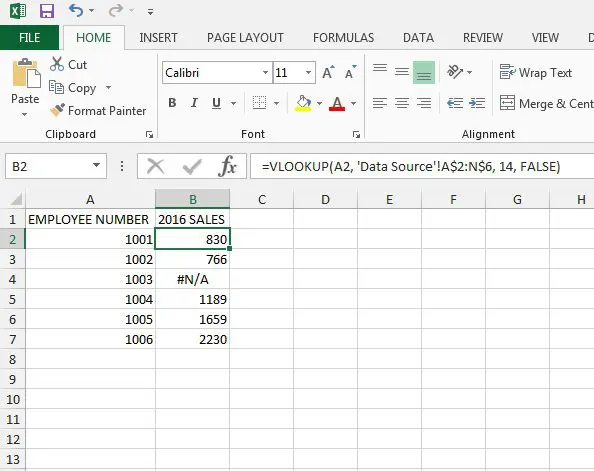
Шаг 3: Измените существующую формулу ВПР, включив в нее информацию ЕСЛИОШИБКА.
Это предполагает добавление фразы «ЕСЛИОШИБКА(” в начало формулы, а строка “0)» до конца формулы. Например, если ваша формула раньше была:
=ВПР(A2, ‘Источник данных’!A$:N$6, 14, ЛОЖЬ)
Затем вы изменили бы его так:
=ЕСЛИОШИБКА(ВПР(A2, ‘Источник данных’!A$:N$6, 14, ЛОЖЬ), 0)
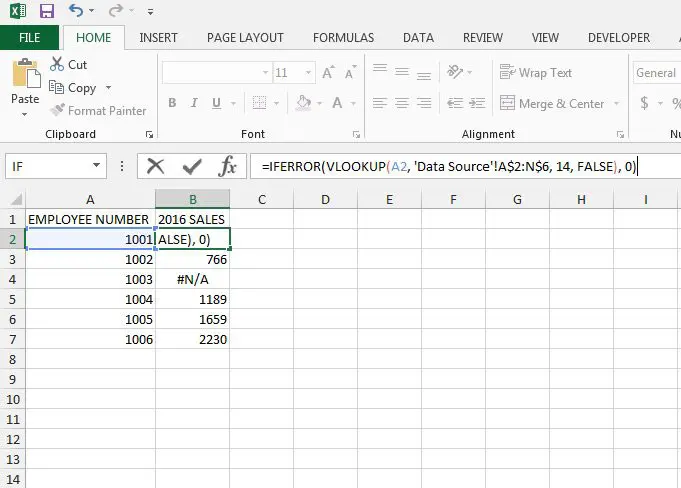
Шаг 4: Скопируйте и вставьте новую формулу в ячейки, где вы хотите отображать «0» вместо #N/A.
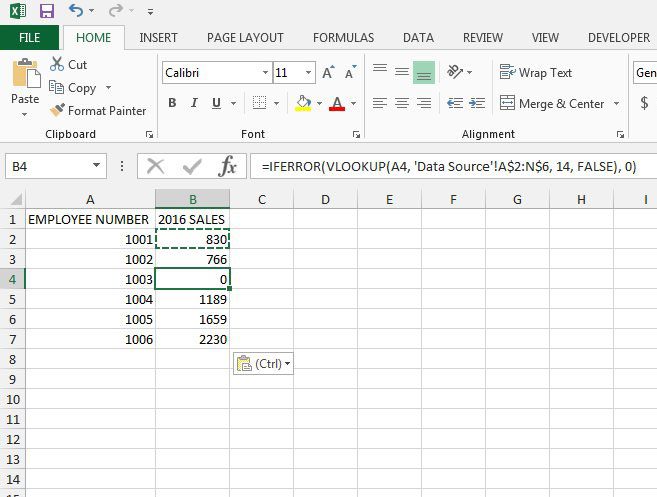
Обратите внимание, что вы можете отображать строку символов, которую хотите. Это не обязательно должен быть 0. Например, если вы использовали формулу ВПР для вставки адреса, вы могли бы сделать формулу =ЕСЛИОШИБКА(XX, YY:ZZ, AA, ЛОЖЬ), «БЕЗ АДРЕСА»). Это показывало бы фразу «НЕТ АДРЕСА» вместо 0, когда Excel не мог найти нужные данные.
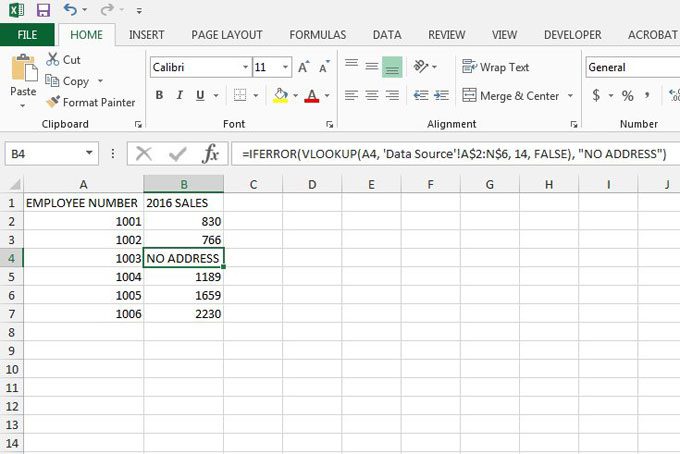
Другая полезная формула, которую вы можете использовать, называется СЦЕПИТЬ. В этой статье мы покажем вам, как это можно использовать для объединения данных из нескольких ячеек.
Вы также можете узнать, как вычитать в Excel, с помощью другой формулы, которая может пригодиться.
Наше руководство продолжается ниже дополнительным обсуждением того, как сделать n/a 0 в Excel.
Дополнительная информация о том, как переключить ВПР Н/Д на 0 в Excel
Функция ЕСЛИОШИБКА — очень полезная функция, которую можно добавить к функции ВПР в Microsoft Excel.
Хотя в идеальном мире все ваши данные поискового значения будут иметь соответствующий результат, основанный на поисковых значениях в вашей формуле, если вы достаточно используете функцию ВПР, вы в конечном итоге получите набор данных со случайным значением ошибки.
Мало того, что это значение «n/a» выглядит плохо, оно также может быть проблематичным, если вы выполняете другие функции над данными, извлекаемыми из диапазона поиска с помощью формулы.
Переключив значение на 0, вы гарантируете, что пользователи по-прежнему смогут получать итоги, если они включат эти значения в суммы или если они собираются сортировать столбцы или строки, содержащие результаты формулы.
В конце урока в предыдущем разделе мы обсудили замену этого значения 0 на что-то другое.
Хотя в этой статье основное внимание уделяется изменению значения n/a на ноль, использование пользовательского значения в этой части формулы может быть очень полезным при поиске ошибок в середине большого объема данных.
Точное значение, которое вы можете использовать, будет зависеть от вашей ситуации, но использование чего-то действительно выделяющегося, например длинной текстовой строки, состоящей из всех заглавных букв, может значительно упростить выявление проблемных данных в электронной таблице.
Связанный
Программы для Windows, мобильные приложения, игры - ВСЁ БЕСПЛАТНО, в нашем закрытом телеграмм канале - Подписывайтесь:)
