Как отобразить имя получателя в папке «Отправленные» Outlook 2013
Outlook 2013 редко будет работать именно так, как вы хотите, с настройками по умолчанию, и некоторые параметры, такие как частота проверки новых сообщений Outlook 2013, будут изменяться чаще, чем другие.
Другой часто изменяемый параметр включает «Представления» для определенных папок. У каждого пользователя Outlook будут свои собственные предпочтения для отображаемых панелей, а также используемых фильтров и сортировки.
Но если вы внесли изменения в папку «Отправленные», и теперь в ней отображается ваше имя вместо имен людей, которым вы отправляли свои сообщения, вы можете следовать приведенному ниже руководству, чтобы изменить его обратно,
Показывать имя получателя вместо вашего имени в папке «Отправленные» Outlook 2013
Действия, описанные в этой статье, предполагают, что в папке «Отправленные» в Outlook 2013 в настоящее время отображается ваше имя для каждого сообщения в папке, и вы хотите, чтобы в ней отображались имена людей, которым вы отправили сообщение.
Программы для Windows, мобильные приложения, игры - ВСЁ БЕСПЛАТНО, в нашем закрытом телеграмм канале - Подписывайтесь:)
Обратите внимание, что этот параметр задается для каждой папки отдельно, поэтому он не повлияет на отображение других ваших папок.
Вот как показать имя получателя в сообщениях в папке «Отправленные» Outlook 2013 —
- Откройте Outlook 2013.
- Нажмите на Отправленные вещи папка в левой колонке.
- Щелкните вкладку «Вид» в верхней части окна.
- Нажмите кнопку «Изменить вид», затем нажмите кнопку Отправлено кнопка.
Эти шаги повторяются ниже с картинками –
Шаг 1: Запустите Outlook 2013.
Шаг 2: Выберите Отправленные вещи на панели папок в левой части окна.
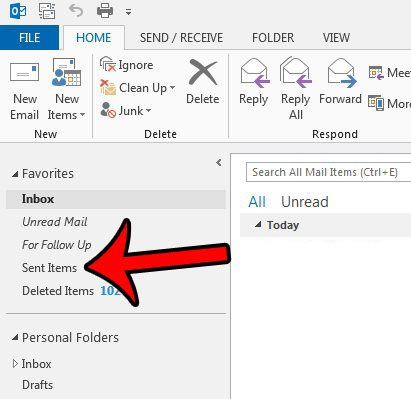
Шаг 3: Нажмите на Вид вкладку над лентой в верхней части окна.
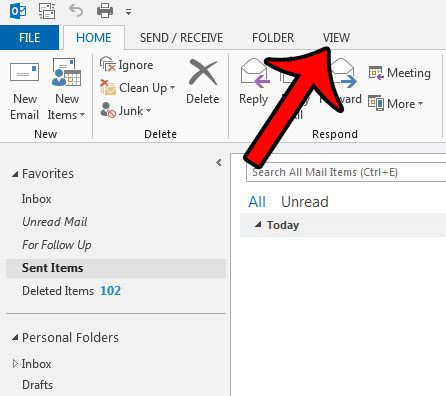
Шаг 4: Нажмите на Сменить вид кнопку в левой части навигационной ленты, затем нажмите кнопку Отправлено кнопка.
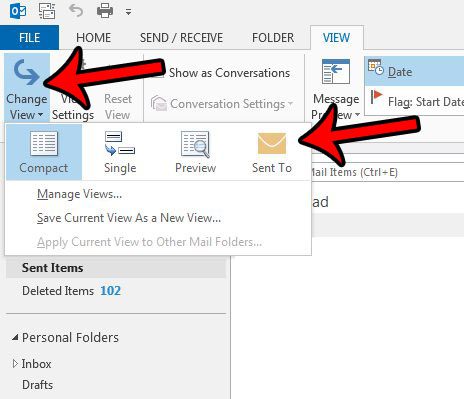
Сообщения в папке «Отправленные» теперь должны отображать имена или адреса электронной почты людей, которым вы их отправили.
В вашей папке удаленных элементов много сообщений, и вы хотите удалить их навсегда? Узнайте, как очистить папку «Удаленные» в Outlook 2013, чтобы сообщения больше не отображались и не извлекались.
Продолжить чтение
Связанный
Программы для Windows, мобильные приложения, игры - ВСЁ БЕСПЛАТНО, в нашем закрытом телеграмм канале - Подписывайтесь:)
