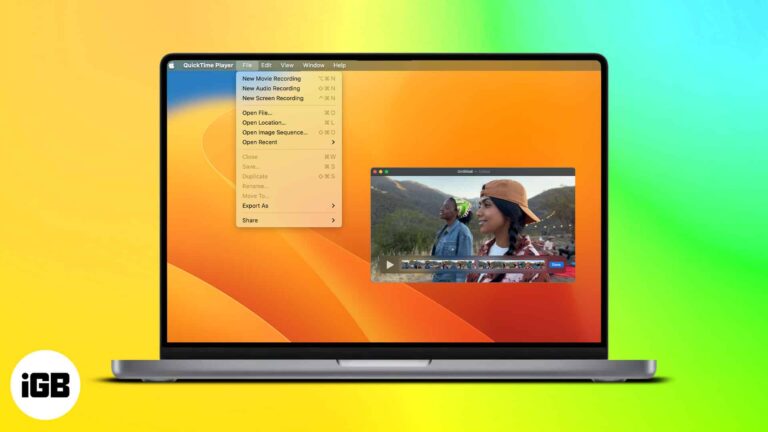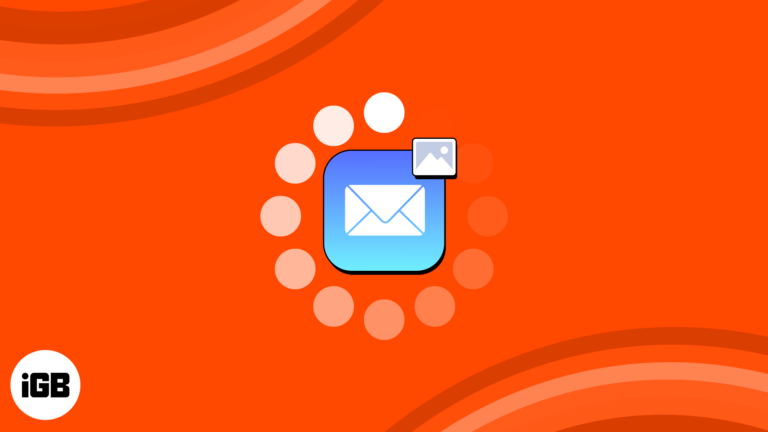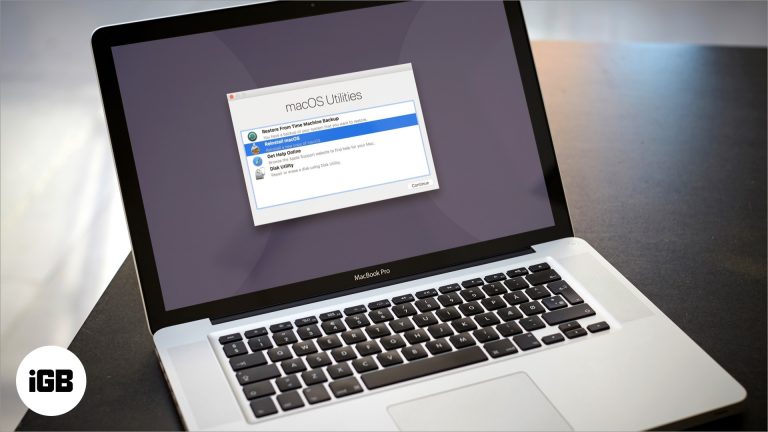Как отобразить панель задач в Windows 10: простое пошаговое руководство
Если ваша панель задач таинственным образом исчезла в Windows 10, не паникуйте! Возвращение ее обратно — быстрый и простой процесс. Все, что вам нужно сделать, это получить доступ к настройкам панели задач и настроить несколько параметров, чтобы она снова появилась. Независимо от того, являетесь ли вы новичком в технологиях или опытным профессионалом, вы вернете свою панель задач в кратчайшие сроки.
Пошаговое руководство: как отобразить панель задач в Windows 10
В этом руководстве мы проведем вас через точные шаги, чтобы отобразить панель задач. К концу ваша панель задач вернется туда, где ей и положено быть, и вы узнаете немного больше о настройках Windows 10.
Шаг 1: Щелкните правой кнопкой мыши на рабочем столе.
Щелкните правой кнопкой мыши по любому пустому месту на рабочем столе, чтобы открыть контекстное меню.
Это действие отобразит меню с несколькими опциями. Это ваш шлюз для доступа к различным настройкам, включая настройки панели задач. Если вы не знакомы с контекстным меню, то это, по сути, ярлык для нескольких полезных функций в Windows.
Программы для Windows, мобильные приложения, игры - ВСЁ БЕСПЛАТНО, в нашем закрытом телеграмм канале - Подписывайтесь:)
Шаг 2: Выберите «Персонализация».
В контекстном меню нажмите «Персонализация».
Это перенесет вас в окно настроек, а именно в раздел «Персонализация». Здесь вы можете настроить все, от фона рабочего стола до настроек панели задач.
Шаг 3: Нажмите «Панель задач» на левой панели.
В окне «Настройки» посмотрите на левую боковую панель и нажмите «Панель задач».
В этом разделе вы найдете все настройки, связанные с вашей панелью задач. Как только вы здесь, вы всего в нескольких кликах от того, чтобы отобразить панель задач.
Шаг 4: Отключите функцию «Автоматически скрывать панель задач».
Найдите параметр «Автоматически скрывать панель задач в режиме рабочего стола» и отключите его.
Отключение этой опции гарантирует, что панель задач будет видна все время. Если эта опция включена, панель задач будет появляться только тогда, когда вы перемещаете мышь в нижнюю часть экрана.
Шаг 5: Закройте окно настроек.
Просто закройте окно настроек, чтобы применить изменения.
Теперь ваша панель задач должна быть видна. Если ее все еще нет, быстрый перезапуск может помочь. Закрытие окна может показаться небольшим шагом, но оно гарантирует, что все ваши изменения вступят в силу.
После выполнения этих шагов ваша панель задач должна вернуться на свое обычное место в нижней части экрана. Она останется видимой, пока вы не решите снова ее скрыть.
Советы по отображению панели задач в Windows 10
-
Проверить наличие обновлений: Иногда обновление Windows может испортить ваши настройки. Убедитесь, что ваша система обновлена.
-
Сочетание клавиш: Нажатие сочетания клавиш «Ctrl + Esc» иногда может вернуть скрытую панель задач.
-
Перезапустите проводник Windows.: Если панель задач по-прежнему отсутствует, попробуйте перезапустить проводник Windows из диспетчера задач.
-
Двойные мониторы: Если вы используете два монитора, убедитесь, что настройки панели задач верны для основного дисплея.
-
Сканирование на вирусы: Иногда вредоносное ПО может влиять на настройки системы. Запустите проверку на вирусы, чтобы убедиться, что все чисто.
Часто задаваемые вопросы
Почему у меня отсутствует панель задач?
Ваша панель задач может быть настроена на «автоматическое скрытие» или может быть системный сбой. Выполнение шагов выше должно решить эту проблему.
Можно ли заблокировать панель задач, чтобы она не исчезла?
Да, в настройках панели задач вы можете включить опцию блокировки панели задач.
Что делать, если после выполнения этих шагов панель задач по-прежнему отсутствует?
Возможно, вам придется перезагрузить компьютер или проверить наличие обновлений системы, которые могут влиять на ваши настройки.
Могу ли я настроить внешний вид панели задач?
Конечно! Вы можете изменить цвет, добавить или удалить значки и даже настроить прозрачность в настройках панели задач.
Есть ли способ сделать так, чтобы панель задач отображалась по разные стороны экрана?
Да, вы можете перетащить панель задач в верхнюю, левую или правую часть экрана.
Краткое содержание
- Щелкните правой кнопкой мыши на рабочем столе.
- Выберите «Персонализация».
- Нажмите «Панель задач» на левой панели.
- Отключите параметр «Автоматически скрывать панель задач».
- Закройте окно настроек.
Заключение
И вот оно! Теперь вы знаете, как отобразить панель задач в Windows 10. Это довольно простой процесс, но это одна из тех вещей, которые могут быть действительно раздражающими, если вы не знаете, с чего начать. Теперь, независимо от того, настраиваете ли вы свои системные параметры или устраняете неполадки для кого-то другого, вы вооружены знаниями, как заставить эту панель задач снова появиться.
Если вы нашли это руководство полезным, почему бы не поделиться им с кем-то еще, кто, возможно, борется с той же проблемой? И, если вы заинтересованы в более глубоком погружении в настройки Windows 10, в сети доступно множество ресурсов. От настройки рабочего стола до оптимизации производительности системы — есть целый мир советов и приемов, которые только и ждут, чтобы их изучили. Так что вперед, возьмите под контроль свой опыт работы с Windows 10!
Программы для Windows, мобильные приложения, игры - ВСЁ БЕСПЛАТНО, в нашем закрытом телеграмм канале - Подписывайтесь:)