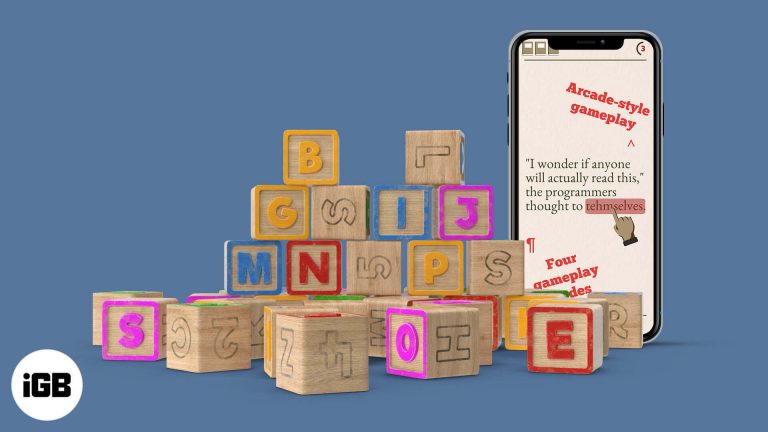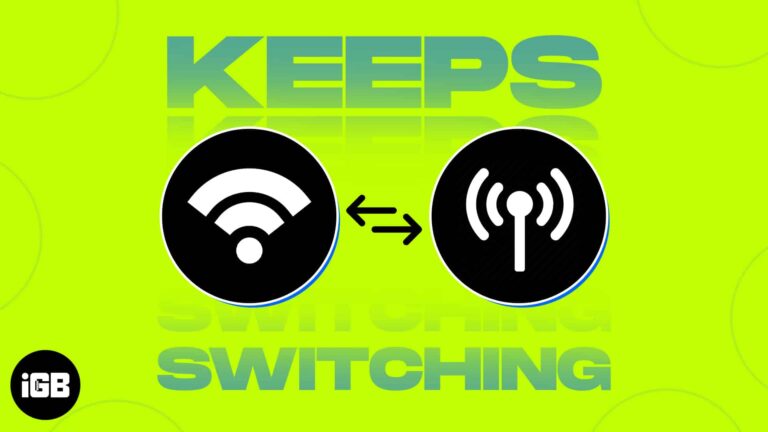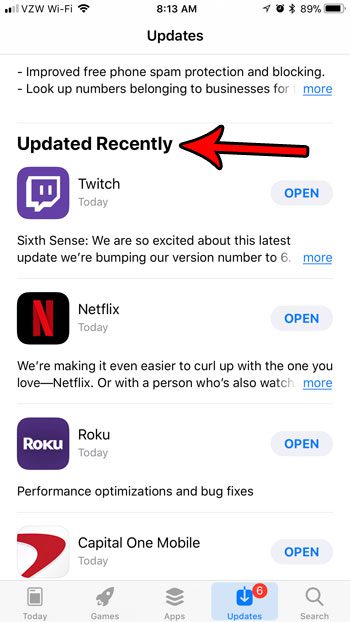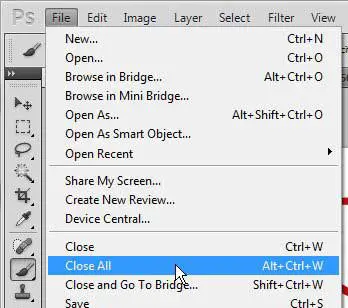Как отобразить папки в Windows 11: пошаговое руководство
Отображение папок в Windows 11 — это простой процесс, который можно выполнить всего за несколько щелчков. Сначала откройте Проводник. Затем нажмите на вкладку «Вид» вверху. Затем выберите «Показать» и отметьте «Скрытые элементы». Вуаля! Теперь ваши скрытые папки будут видны.
Пошаговое руководство по отображению папок в Windows 11
Отображение папок в Windows 11 просто и поможет вам получить доступ к файлам или папкам, которые могли быть скрыты по разным причинам. Выполните следующие шаги, чтобы отобразить ваши папки.
Шаг 1: Откройте проводник.
Сначала откройте Проводник, щелкнув значок папки на панели задач или нажав клавиши Windows + E на клавиатуре.
Открытие File Explorer — это ваш шлюз для управления и просмотра файлов и папок на вашем компьютере. Это встроенное приложение в Windows 11, поэтому вам не нужно устанавливать ничего дополнительного.
Программы для Windows, мобильные приложения, игры - ВСЁ БЕСПЛАТНО, в нашем закрытом телеграмм канале - Подписывайтесь:)
Шаг 2: Нажмите на вкладку «Вид».
Затем найдите и щелкните вкладку «Вид» в верхней части окна проводника.
Вкладка «Вид» содержит различные параметры для настройки отображения файлов и папок. Здесь вы найдете настройки для отображения скрытых элементов.
Шаг 3: Выберите «Показать»
На вкладке «Вид» нажмите «Показать», чтобы отобразить дополнительные параметры.
Меню «Показать» расширяется, предоставляя вам дополнительные параметры отображения, включая возможность отображать скрытые элементы.
Шаг 4: Отметьте галочкой «Скрытые элементы»
Наконец, установите флажок рядом с пунктом «Скрытые элементы».
Отметив этот флажок, вы немедленно отобразите все скрытые папки и файлы в текущем каталоге. Если вы выйдете из него, вам может потребоваться повторить эти шаги.
После выполнения этих шагов все ранее скрытые папки и файлы появятся, и вы сможете открыть, переместить или удалить их.
Советы по отображению папок в Windows 11
Вот несколько дополнительных советов, которые помогут вам управлять скрытыми папками:
- Используйте сочетания клавиш: Чтобы быстро открыть Проводник, нажмите клавиши Windows + E.
- Быстрый доступ к настройкам: Нажмите Alt + V, чтобы открыть вкладку «Вид» без использования мыши.
- Будьте осторожны: Скрытые файлы часто скрываются по какой-то причине. Убедитесь, что вы знаете, что вы раскрываете.
- Проверьте параметры папки: Для дополнительных настроек перейдите в раздел «Параметры проводника» через Панель управления.
- Восстановить настройки по умолчанию: Если вы хотите снова скрыть все, просто снимите флажок «Скрытые элементы».
Часто задаваемые вопросы
Как мне снова скрыть папки?
Чтобы снова скрыть папки, просто снимите флажок «Скрытые элементы» на вкладке «Вид» в проводнике.
Можно ли отобразить несколько папок одновременно?
Да, если установить флажок «Скрытые элементы», будут отображены все скрытые папки и файлы в вашем представлении.
Безопасно ли отображать системные файлы?
Как правило, лучше всего оставлять системные файлы скрытыми, чтобы избежать случайного изменения или удаления.
Что делать, если я не могу найти опцию «Показать»?
Убедитесь, что вы находитесь на правильной вкладке («Вид») и что ваш Проводник обновлен до последней версии.
Можно ли отобразить папки с помощью командной строки?
Да, вы можете использовать команду «attrib» в командной строке, чтобы отобразить папки, но для большинства пользователей Проводник проще.
Краткое содержание
- Откройте проводник.
- Нажмите на вкладку «Вид».
- Выберите «Показать».
- Проверьте «Скрытые элементы».
Заключение
Отображение папок в Windows 11 — пустяковое дело, если вы знаете, где искать. Независимо от того, пытаетесь ли вы получить доступ к важным файлам или просто хотите узнать, что может быть скрыто в вашей системе, выполнение этих простых шагов сделает эти скрытые папки видимыми в кратчайшие сроки. Однако помните, что нужно действовать осторожно — некоторые файлы скрыты не просто так. Исследование скрытых элементов может быть похоже на поиск сокровищ, но будьте осторожны: вы можете найти то, чего не ожидали. Для получения дополнительной информации посетите веб-сайт поддержки Windows или ознакомьтесь с более продвинутыми руководствами по управлению файлами. Приятного изучения!
Программы для Windows, мобильные приложения, игры - ВСЁ БЕСПЛАТНО, в нашем закрытом телеграмм канале - Подписывайтесь:)