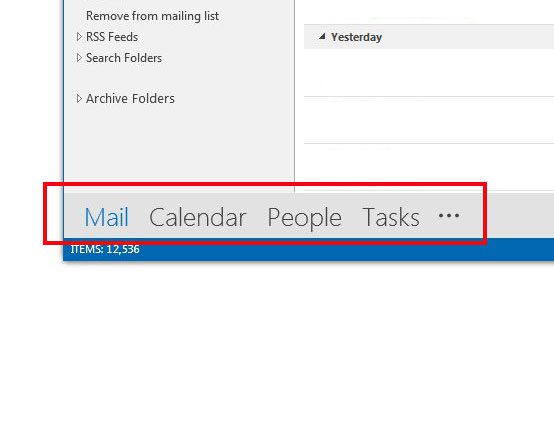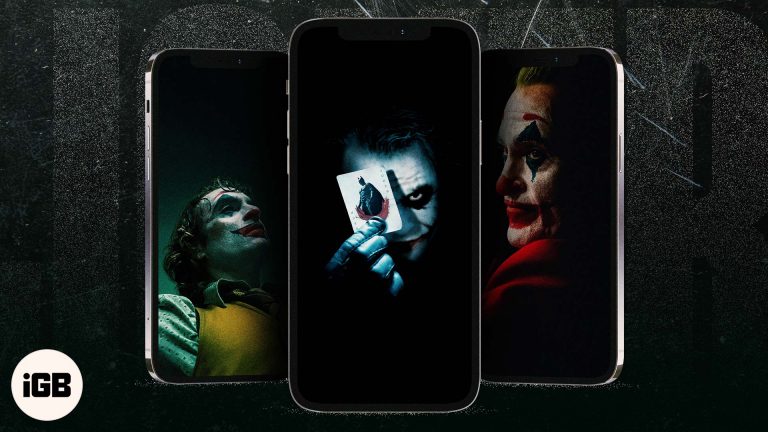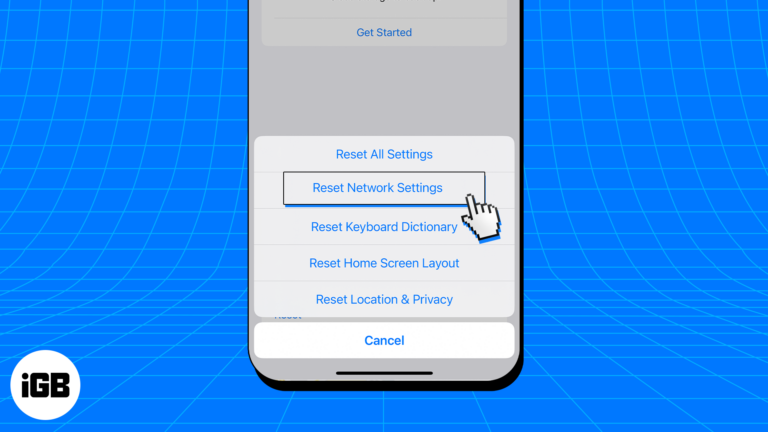Как отобразить процент заряда батареи в Windows 11: пошаговое руководство
При использовании ноутбука или планшета знание состояния батареи имеет решающее значение. Windows 11, как и ее предшественники, позволяет вам удобно следить за процентом заряда батареи. Это руководство покажет вам, как отобразить процент заряда батареи в Windows 11, чтобы вы могли эффективнее управлять питанием вашего устройства.
Как показать процент заряда батареи в Windows 11
В следующих шагах мы расскажем вам, как отобразить процент заряда батареи на устройстве с Windows 11. Это позволит вам всегда иметь четкое представление об оставшемся заряде батареи, что поможет избежать неожиданных отключений и эффективно управлять сеансами работы или игр.
Шаг 1: Нажмите на меню «Пуск».
Найдите и щелкните значок меню «Пуск» в левом нижнем углу экрана.
Меню «Пуск» — это ваш шлюз ко всем настройкам и приложениям на вашем компьютере. Нажатие на него открывает список часто используемых приложений и строку поиска.
Программы для Windows, мобильные приложения, игры - ВСЁ БЕСПЛАТНО, в нашем закрытом телеграмм канале - Подписывайтесь:)
Шаг 2: Откройте приложение «Настройки».
В меню «Пуск» нажмите на значок «Параметры», который выглядит как шестеренка.
Приложение «Параметры» — это место, где вы можете настроить все аспекты вашего опыта работы с Windows 11. Здесь вы можете настроить все: от настроек отображения до параметров конфиденциальности.
Шаг 3: Перейдите в раздел «Система».
В окне «Настройки» нажмите «Система» на левой боковой панели.
Раздел «Система» содержит настройки, связанные с аппаратным обеспечением и основными функциями вашего устройства. Здесь вы можете найти настройки дисплея, параметры звука и параметры питания.
Шаг 4: Доступ к настройкам питания и аккумулятора
В разделе «Система» нажмите «Питание и аккумулятор».
Этот подраздел посвящен управлению питанием вашего устройства. Здесь вы можете настроить параметры, которые влияют на срок службы батареи и производительность.
Шаг 5: Включите процент заряда батареи
Прокрутите страницу вниз до переключателя «Процент заряда батареи» и включите его.
Включив эту опцию, вы гарантируете, что процент заряда батареи будет отображаться на панели задач, что предоставит вам легкий доступ к состоянию батареи без дополнительных щелчков мыши.
После выполнения этих шагов ваше устройство Windows 11 будет отображать процент заряда батареи на панели задач. Это поможет вам легче отслеживать время работы батареи.
Советы по отображению процента заряда батареи в Windows 11
-
Перезагрузите устройство: Иногда изменения не применяются немедленно. Перезагрузите компьютер, если вы не видите процент заряда батареи после включения.
-
Проверить наличие обновлений: Убедитесь, что у вас установлена последняя версия Windows 11. Иногда устаревшая система может вызывать проблемы с отображением.
-
Используйте режим экономии заряда батареи: Включите режим экономии заряда батареи при низком уровне заряда батареи, чтобы продлить срок ее службы.
-
Мониторинг состояния батареи: Регулярно проверяйте состояние аккумулятора в настройках «Питание и аккумулятор», чтобы убедиться в его оптимальной работе.
-
Настроить панель задач: Вы можете дополнительно настроить то, что будет отображаться на панели задач, перейдя в «Настройки» > «Персонализация» > «Панель задач».
Часто задаваемые вопросы
Как найти приложение «Параметры» в Windows 11?
Нажмите на меню «Пуск», а затем нажмите на значок «Параметры», который выглядит как шестеренка.
Почему я не вижу процент заряда батареи после выполнения этих шагов?
Возможно, вам придется перезагрузить компьютер, чтобы изменения вступили в силу. Также убедитесь, что ваша система обновлена.
Могу ли я отображать процент заряда батареи на всех устройствах с Windows 11?
Да, если ваше устройство работает под управлением Windows 11, вы сможете отобразить процент заряда батареи.
Как проверить состояние аккумулятора в Windows 11?
Перейдите в «Настройки» > «Система» > «Питание и аккумулятор», а затем нажмите «Использование аккумулятора», чтобы просмотреть подробную информацию о состоянии аккумулятора.
Есть ли ярлык для открытия приложения «Настройки»?
Да, вы можете нажать сочетание клавиш Windows + I на клавиатуре, чтобы быстро открыть приложение «Параметры».
Краткое содержание
- Шаг 1: Нажмите меню «Пуск».
- Шаг 2: Откройте приложение «Настройки».
- Шаг 3: Перейдите в раздел «Система».
- Шаг 4: Доступ к настройкам питания и аккумулятора.
- Шаг 5: Включить процент заряда батареи.
Заключение
Отображение процента заряда батареи в Windows 11 — простая, но важная задача, которая позволяет вам быть в курсе состояния питания вашего устройства. Выполнив простые шаги, описанные выше, вы можете легко включить эту функцию и избежать разочарования от неожиданных отключений. Отслеживание времени работы батареи помогает лучше управлять питанием и, в конечном счете, обеспечивает более плавный процесс работы с компьютером.
Если это руководство оказалось для вас полезным, обязательно изучите другие функции и настройки Windows 11, чтобы максимально раскрыть потенциал вашего устройства. Помните, что хорошо обслуживаемая система — это ключ к производительности и долговечности. Независимо от того, являетесь ли вы студентом, профессионалом или просто обычным пользователем, знание того, как показывать процент заряда батареи в Windows 11, может иметь большое значение в использовании вашего устройства. Так что вперед, включите отображение процента заряда батареи и возьмите под контроль потребление энергии!
Программы для Windows, мобильные приложения, игры - ВСЁ БЕСПЛАТНО, в нашем закрытом телеграмм канале - Подписывайтесь:)