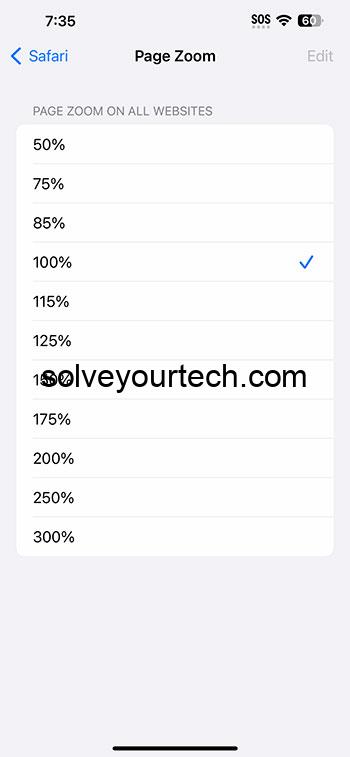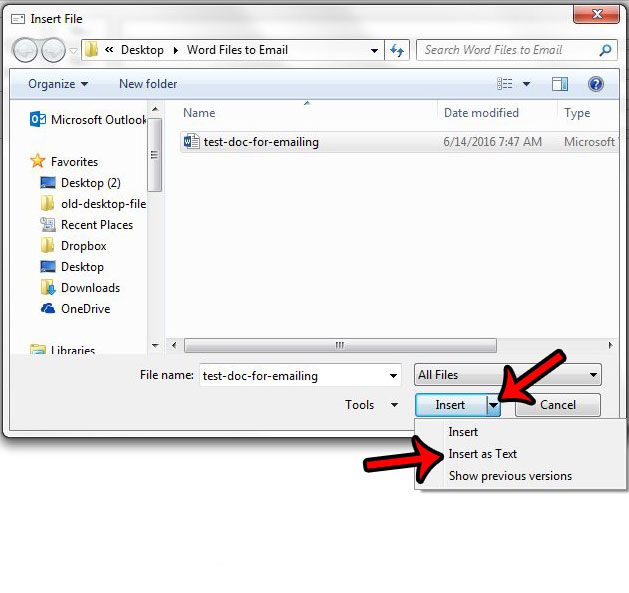Как отобразить рабочий стол в Windows 11: быстрые и простые методы с пояснениями
Если вы работаете в Windows 11 и вам нужен быстрый способ свернуть все открытые окна, чтобы показать рабочий стол, вы в правильном месте. Этот процесс включает в себя несколько простых шагов, которые может выполнить каждый. К концу этого руководства вы сможете мгновенно получить доступ к своему рабочему столу всего за пару щелчков или с помощью быстрого сочетания клавиш.
Как показать рабочий стол в Windows 11
В этом разделе мы рассмотрим шаги по минимизации всех открытых окон и отображению рабочего стола на вашем компьютере с Windows 11. Это простая процедура, которая может значительно упростить ваш рабочий процесс.
Шаг 1: Перейдите на панель задач.
Сначала переместите указатель мыши на панель задач в нижней части экрана. Панель задач — это полоса, которая обычно содержит меню «Пуск», открытые значки приложений и системный трей.
Наведение мыши на панель задач облегчит поиск кнопки «Показать рабочий стол», которая скрыта в правом нижнем углу. Вам нужно будет найти это место, чтобы выполнить следующий шаг.
Программы для Windows, мобильные приложения, игры - ВСЁ БЕСПЛАТНО, в нашем закрытом телеграмм канале - Подписывайтесь:)
Шаг 2: Найдите кнопку «Показать рабочий стол»
Найдите маленькую, почти невидимую кнопку в правом нижнем углу панели задач. Эта кнопка специально разработана для минимизации всех открытых окон.
Эта кнопка довольно маленькая и не имеет маркировки, поэтому ее можно легко пропустить. Обычно вы найдете ее прямо рядом с часами и системными значками.
Шаг 3: Нажмите кнопку «Показать рабочий стол».
Нажмите кнопку, чтобы мгновенно свернуть все открытые окна и отобразить рабочий стол.
Одним простым щелчком мыши все открытые приложения будут свернуты, и вы увидите фон и значки рабочего стола.
Шаг 4: Используйте сочетание клавиш
Вы также можете нажать клавиши Windows + D на клавиатуре, чтобы добиться того же результата.
Это сочетание клавиш — быстрый и эффективный способ показать рабочий стол без использования мыши. Идеально подходит, когда вы торопитесь.
Шаг 5: Восстановите открытые окна
Чтобы вернуть все свернутые окна, снова нажмите кнопку «Показать рабочий стол» или нажмите клавиши Windows + D еще раз.
Это функция переключения, то есть вы можете легко переключаться между отображением рабочего стола и восстановлением окон.
После выполнения этих шагов ваш рабочий стол будет очищен от любых открытых приложений, что позволит вам легко получить доступ к значкам и файлам на рабочем столе. Это удобный трюк для тех, кому нужно быстро очистить экран.
Советы по отображению рабочего стола в Windows 11
- Закрепите важные приложения на панели задач: Это может облегчить доступ к часто используемым приложениям после отображения рабочего стола.
- Настройте параметры панели задач: Если вам сложно найти кнопку «Показать рабочий стол», измените настройки так, чтобы она стала более заметной.
- Создать ярлыки на рабочем столе: Разместите ярлыки на рабочем столе для быстрого доступа после сворачивания окон.
- Использование нескольких рабочих столов: Windows 11 позволяет создавать несколько рабочих столов, что помогает лучше управлять открытыми приложениями.
- Изучите другие сочетания клавиш: Ознакомьтесь с другими сочетаниями клавиш Windows 11, чтобы повысить общую производительность.
Часто задаваемые вопросы
Могу ли я настроить кнопку «Показать рабочий стол»?
Нет, саму кнопку «Показать рабочий стол» настроить нельзя, но вы можете изменить настройки панели задач, чтобы ее было легче увидеть.
Какая комбинация клавиш используется для отображения рабочего стола?
Сочетание клавиш — клавиша Windows + D.
Приведет ли нажатие кнопки «Показать рабочий стол» к закрытию моих приложений?
Нет, он просто минимизирует их. Все ваши приложения останутся открытыми и работающими.
Могу ли я использовать эту функцию во время игры?
Да, вы можете использовать функцию «Показать рабочий стол» во время любой активности, включая игру. Однако она также свернёт ваше игровое окно.
Есть ли другой способ быстро увидеть рабочий стол?
Вы также можете щелкнуть правой кнопкой мыши на панели задач и выбрать «Показать рабочий стол» в контекстном меню.
Краткое содержание
- Перейдите на панель задач.
- Найдите кнопку «Показать рабочий стол».
- Нажмите кнопку «Показать рабочий стол».
- Используйте сочетание клавиш.
- Восстановите открытые окна.
Заключение
Теперь, когда вы узнали, как отобразить рабочий стол в Windows 11, вы можете легко и эффективно управлять своим рабочим пространством. Этот простой трюк может сэкономить вам много времени, особенно когда у вас открыто несколько приложений и вам нужно быстро получить доступ к файлам или значкам на рабочем столе. Освоив как кнопку на панели задач, так и сочетание клавиш, вы сможете быстро и легко получить доступ к рабочему столу, когда вам это понадобится.
Помните, Windows 11 поставляется с множеством новых функций, разработанных для повышения вашей производительности. Не останавливайтесь на этом — изучите другие сочетания клавиш и настройки, чтобы сделать ваш пользовательский опыт еще лучше. Если вы нашли это руководство полезным, рассмотрите возможность поделиться им с друзьями или коллегами, которым могут пригодиться эти советы. Удачной работы с компьютером!
Программы для Windows, мобильные приложения, игры - ВСЁ БЕСПЛАТНО, в нашем закрытом телеграмм канале - Подписывайтесь:)