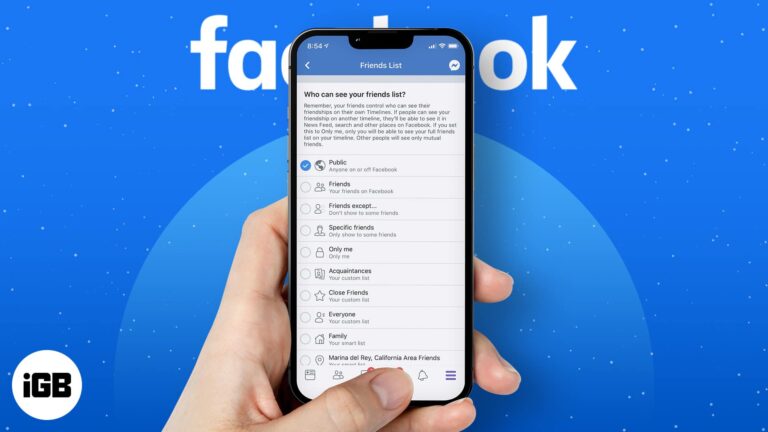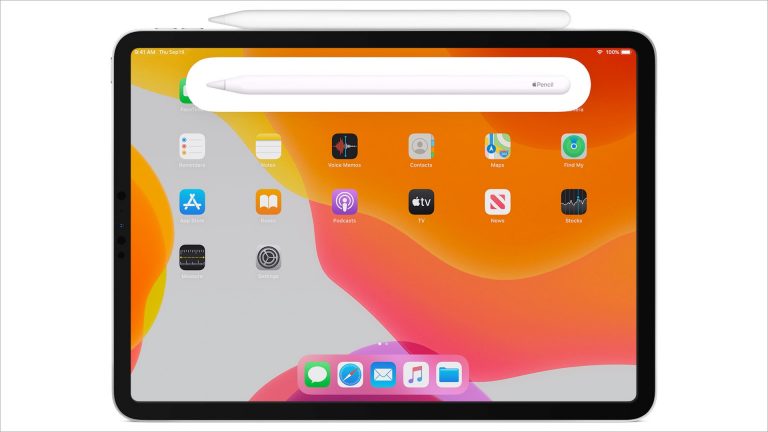Как отобразить расширения файлов в Windows 11: пошаговое руководство
Хотите увидеть расширения файлов в Windows 11? Это очень просто! Вам просто нужно выполнить несколько простых шагов, чтобы Windows отображала расширения файлов для всех ваших файлов. Всего через несколько минут вы сможете отличить .doc от .pdf с первого взгляда. Давайте углубимся.
Как показать расширения файлов в Windows 11
В этом разделе мы подробно рассмотрим шаги, необходимые для отображения расширений файлов в Windows 11. Внимательно следуйте каждому шагу, и вы быстро все сделаете.
Шаг 1: Откройте проводник.
Сначала откройте Проводник, щелкнув по его значку на панели задач или нажав клавиши Windows + E.
File Explorer — это место, где вы управляете всеми файлами и папками. Если вы не видите значок, вы также можете найти его в меню «Пуск».
Программы для Windows, мобильные приложения, игры - ВСЁ БЕСПЛАТНО, в нашем закрытом телеграмм канале - Подписывайтесь:)
Шаг 2: Перейдите на вкладку «Вид»
Нажмите на вкладку «Вид» в верхней части окна проводника.
Вкладка «Вид» заполнена опциями для изменения того, как выглядят ваши файлы и папки. Мы найдем то, что нам нужно, здесь.
Шаг 3: Нажмите «Показать».
На вкладке «Вид» нажмите кнопку «Показать» на панели инструментов.
Эта опция Показать перечисляет различные элементы, которые вы можете отобразить или скрыть в Проводнике. Обратите внимание на маленькую стрелку раскрывающегося списка рядом с ней.
Шаг 4: Выберите расширения имени файла
В раскрывающемся меню установите флажок рядом с пунктом «Расширения имен файлов».
Установив этот флажок, вы даете Windows указание отображать расширения ваших файлов, такие как .txt, .jpg или .exe.
Шаг 5: Примените изменения
После установки флажка ваши изменения должны немедленно вступить в силу, и вы увидите расширения файлов.
Нет необходимости сохранять или подтверждать; изменения происходят мгновенно. Просто посмотрите на имена файлов, и вы увидите всплывающие расширения.
После выполнения этих шагов вы заметите, что все ваши файлы теперь показывают свои расширения. Это может помочь быстро определить типы файлов и избежать открытия неправильного файла по ошибке.
Советы по отображению расширений файлов в Windows 11
- Будьте осторожны: Не меняйте расширения файлов, если вы не уверены в том, что делаете; это может сделать файлы непригодными для использования.
- Регулярно пользуйтесь Проводником: Ознакомьтесь с функциями Проводника файлов. Это мощный инструмент, который не просто отображает расширения файлов.
- Пользовательские представления: Поэкспериментируйте с другими параметрами просмотра, чтобы настроить управление файлами по своему вкусу.
- Сочетания клавиш: Изучите и используйте сочетания клавиш, такие как Windows + E, для ускорения навигации.
- Регулярные обновления: Регулярно обновляйте Windows, чтобы иметь доступ к новейшим функциям и улучшениям безопасности.
Часто задаваемые вопросы
Зачем мне показывать расширения файлов?
Отображение расширений файлов помогает быстро определять типы файлов, что упрощает управление файлами и снижает риск открытия вредоносных файлов.
Могу ли я снова скрыть расширения файлов?
Да, вы можете скрыть их, вернувшись на вкладку «Вид», нажав «Показать» и сняв флажок «Расширения имен файлов».
Повлияет ли изменение расширения файла на сам файл?
Да, изменение расширения файла может сделать его нечитаемым для связанной с ним программы. Меняйте расширения только в том случае, если вы понимаете последствия.
Чувствительны ли расширения файлов к регистру?
Нет, Windows не чувствительна к регистру расширений файлов. .jpg и .JPG обрабатываются одинаково.
Могу ли я отображать расширения только для определенных файлов?
Нет, отображение расширений файлов в Windows применяется ко всем файлам. Вы не можете выборочно отображать расширения только для определенных файлов.
Краткое содержание
- Откройте проводник.
- Перейдите на вкладку «Вид».
- Нажмите «Показать».
- Выберите Расширения имен файлов.
- Примените изменения.
Заключение
Отображение расширений файлов в Windows 11 — небольшое, но существенное изменение в вашей рутине управления файлами. Оно позволяет вам быстро определять типы файлов, с которыми вы работаете, что может сэкономить время и предотвратить ошибки. Хотя шаги просты — просто навигация по вкладке Вид Проводника и установка флажка — влияние на ваш рабочий процесс может быть существенным.
Независимо от того, являетесь ли вы профессионалом, ежедневно работающим с несколькими типами файлов, или обычным пользователем, ищущим лучшую организацию, эта функция обязательна к использованию. Это как рентгеновские очки для вашего компьютера — они позволяют с первого взгляда увидеть истинную природу каждого файла.
Не забудьте изучить другие параметры просмотра в проводнике. Настройка параметров файлов может существенно повлиять на то, как вы ежедневно взаимодействуете с компьютером. Если вы нашли это руководство полезным, почему бы не поделиться им с другими, кому оно может быть полезно? Приятного изучения файлов!
Программы для Windows, мобильные приложения, игры - ВСЁ БЕСПЛАТНО, в нашем закрытом телеграмм канале - Подписывайтесь:)