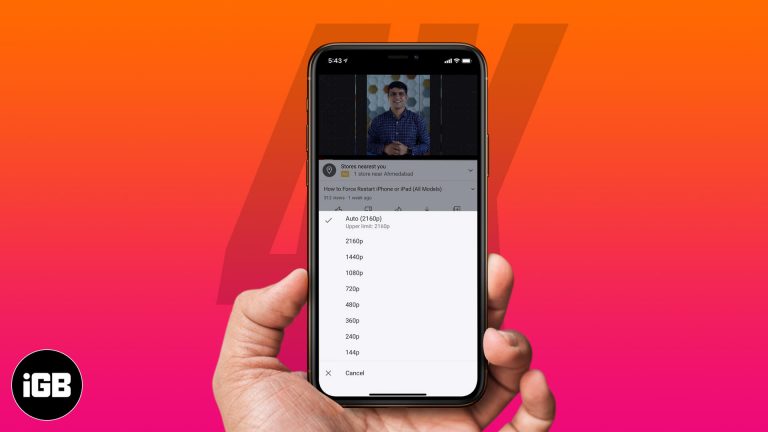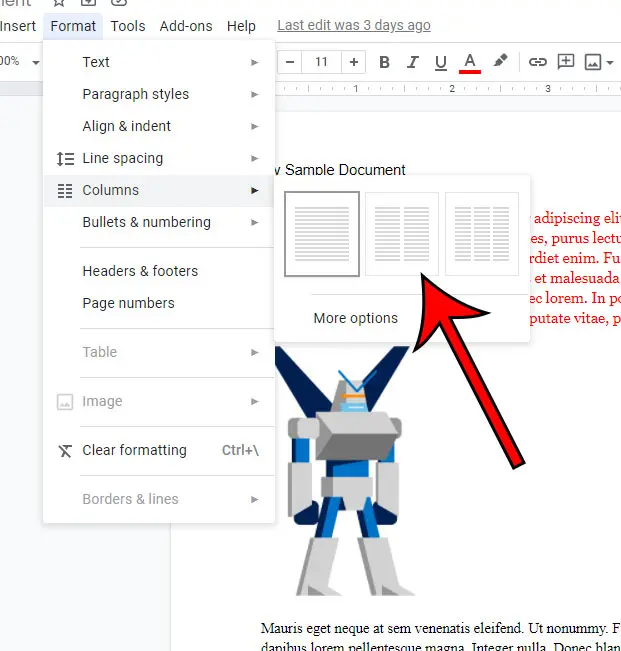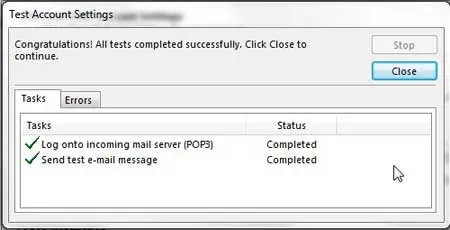Как отобразить секунды в Windows 11: пошаговое руководство
Чтобы отображать секунды на часах в Windows 11, вам нужно будет настроить несколько параметров. Это простой процесс с использованием редактора реестра, который позволяет вам настроить отображение времени на панели задач. Выполните эти шаги, и секунды будут тикать на вашем экране в кратчайшие сроки!
Пошаговое руководство: как показывать секунды в Windows 11
Давайте рассмотрим шаги для отображения секунд на часах Windows 11. Для этого потребуется открыть редактор реестра и внести небольшие изменения в системные настройки.
Шаг 1: Откройте редактор реестра.
Нажмите Win + R, введите regedit и нажмите Enter.
Редактор реестра — это место, где вы можете вносить изменения в системные настройки, которые обычно недоступны в стандартном интерфейсе Windows. Будьте осторожны при его использовании, чтобы избежать непреднамеренных изменений.
Программы для Windows, мобильные приложения, игры - ВСЁ БЕСПЛАТНО, в нашем закрытом телеграмм канале - Подписывайтесь:)
Шаг 2: Перейдите в нужную папку.
В редакторе реестра перейдите в раздел HKEY_CURRENT_USERSoftwareMicrosoftWindowsCurrentVersionExplorerAdvanced.
Этот путь ведет к определенным настройкам, которые управляют параметрами отображения панели задач. Здесь вы найдете различные настройки настройки.
Шаг 3: Создайте новый параметр DWORD
Щелкните правой кнопкой мыши папку «Дополнительно», выберите «Создать», затем выберите «Параметр DWORD (32 бита)».
Это действие позволяет создать новую запись специально для отображения секунд на часах. Правильное название имеет решающее значение для работы этого.
Шаг 4: Назовите новое значение ShowSecondsInSystemClock
Введите ShowSecondsInSystemClock в качестве имени и нажмите Enter.
Важно назвать новое значение DWORD именно так, как показано. Это сообщит Windows, какой параметр вы меняете.
Шаг 5: Измените данные значения
Дважды щелкните новую запись ShowSecondsInSystemClock. Установите значение Value на 1 и щелкните OK.
Установка значения data на 1 активирует отображение секунд. Вы всегда можете изменить его обратно на 0, если хотите снова скрыть секунды.
Шаг 6: Перезапустите проводник Windows.
Щелкните правой кнопкой мыши панель задач, выберите Диспетчер задач, найдите Проводник Windows, щелкните его правой кнопкой мыши и выберите Перезагрузить.
Перезапуск Windows Explorer обновит вашу панель задач и применит новые настройки. Теперь вы должны увидеть секунды, отображаемые на часах.
После выполнения этих шагов ваши часы на панели задач начнут показывать секунды. Это небольшое изменение, но оно может быть весьма удобным!
Советы по отображению секунд в Windows 11
- Сделайте резервную копию реестра перед внесением изменений. Это поможет вам вернуться к предыдущему состоянию, если что-то пойдет не так.
- Будьте точны в имени параметра DWORD; любая опечатка помешает внесению изменений.
- Если вам не нравится редактор реестра, рассмотрите возможность использования стороннего приложения.
- Если секунды не появляются немедленно, проверьте наличие ожидающих обновлений Windows, которые могут потребовать установки.
- Не забудьте перезапустить Проводник Windows после внесения изменений, чтобы немедленно увидеть эффект.
Часто задаваемые вопросы
Что такое редактор реестра?
Редактор реестра — это инструмент в Windows, позволяющий просматривать и изменять системные параметры, недоступные через стандартный интерфейс.
Безопасно ли использовать редактор реестра?
Да, но будьте осторожны. Вносите изменения только если знаете, что делаете, так как неправильные изменения могут повлиять на производительность системы.
Можно ли убрать отображение секунд?
Конечно! Просто вернитесь к тому же пути реестра и удалите запись ShowSecondsInSystemClock или установите ее значение на 0.
Что делать, если я не могу найти папку «Дополнительно»?
Убедитесь, что вы переходите по правильному пути: HKEY_CURRENT_USERSoftwareMicrosoftWindowsCurrentVersionExplorerAdvanced.
Нужно ли перезагружать компьютер, чтобы изменения вступили в силу?
Обычно достаточно перезапустить проводник Windows, но если изменения не вступают в силу, может помочь полная перезагрузка компьютера.
Краткое содержание
- Откройте редактор реестра.
- Перейдите в раздел HKEY_CURRENT_USERSoftwareMicrosoftWindowsCurrentVersionExplorerAdvanced.
- Создайте новый параметр DWORD (32 бита).
- Назовите его ShowSecondsInSystemClock.
- Установите значение data на 1.
- Перезапустите проводник Windows.
Заключение
Выполнив эти шаги, вы сможете легко отображать секунды на часах Windows 11. Эта настройка удобна для тех, кому нужно точное отслеживание времени. Хотя редактор реестра может показаться пугающим, это мощный инструмент для настройки вашего опыта работы с Windows. Просто не забывайте быть осторожными и делать резервные копии перед внесением изменений.
Для дальнейшей настройки рассмотрите возможность изучения других параметров в редакторе реестра или использования сторонних приложений, разработанных для настройки Windows. Обновляйте и делайте резервные копии своей системы для наилучшего опыта. Теперь, когда вы знаете, как показывать секунды в Windows 11, наслаждайтесь тиканьем каждого момента прямо на экране!
Программы для Windows, мобильные приложения, игры - ВСЁ БЕСПЛАТНО, в нашем закрытом телеграмм канале - Подписывайтесь:)