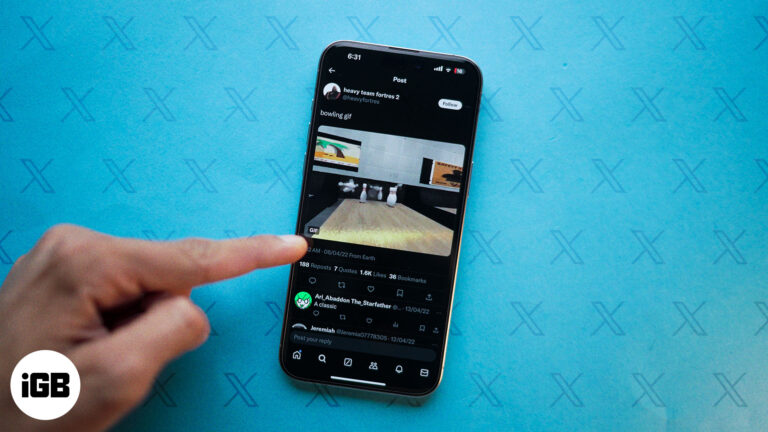Как отобразить скрытые файлы в Windows 11: пошаговое руководство
Иногда вам нужно увидеть скрытые файлы на вашем компьютере, чтобы устранить неполадки или найти определенные данные. Отображение этих скрытых файлов в Windows 11 выполняется быстро и легко. Просто выполните несколько простых шагов: откройте проводник, щелкните вкладку «Вид» и установите флажок «Скрытые элементы». Вот и все! Теперь вы сможете увидеть все скрытые файлы и папки на вашем компьютере.
Пошаговое руководство по отображению скрытых файлов в Windows 11
В этом разделе мы расскажем, как отобразить скрытые файлы в Windows 11. К концу этих шагов у вас будет доступ ко всем файлам и папкам, которые ранее были скрыты.
Шаг 1: Откройте проводник.
Сначала откройте Проводник, щелкнув значок папки на панели задач или нажав клавиши Windows + E на клавиатуре.
Открытие File Explorer является отправной точкой для многих задач, связанных с управлением файлами. Это главный центр, где вы найдете все ваши файлы и папки.
Программы для Windows, мобильные приложения, игры - ВСЁ БЕСПЛАТНО, в нашем закрытом телеграмм канале - Подписывайтесь:)
Шаг 2: Нажмите на вкладку «Вид».
Затем перейдите на вкладку «Вид», расположенную на панели инструментов в верхней части окна проводника.
Вкладка «Вид» содержит множество опций для отображения ваших файлов. Здесь вы можете настроить, как вы видите ваши файлы и папки.
Шаг 3: Установите флажок «Скрытые элементы».
Наконец, на вкладке «Вид» найдите флажок «Скрытые элементы» и щелкните его, чтобы отобразить скрытые файлы.
После того, как вы установите этот флажок, любые файлы или папки, которые ранее были скрыты, станут видимыми. Это может включать системные файлы или другие данные, которые обычно не показываются пользователям.
После выполнения этих шагов скрытые файлы и папки на вашем компьютере появятся в проводнике. Теперь вы можете получить к ним доступ, изменить или удалить их по мере необходимости.
Советы по отображению скрытых файлов в Windows 11
- Будьте осторожны: Будьте осторожны при работе со скрытыми файлами. Некоторые из них имеют решающее значение для стабильности системы.
- Временные изменения: Вы можете снова скрыть файлы, сняв флажок «Скрытые элементы».
- Расширенные параметры: Для большего контроля перейдите в «Параметры папки» и выберите вкладку «Вид», чтобы настроить дополнительные параметры.
- Сочетания клавиш: Используйте клавиши Windows + E для быстрого доступа к Проводнику.
- Сначала резервное копирование: Всегда создавайте резервную копию перед внесением изменений в скрытые файлы.
Часто задаваемые вопросы
Как мне снова скрыть файлы?
Просто снимите флажок «Скрытые элементы» на вкладке «Вид» Проводника, чтобы снова скрыть их.
Безопасно ли удалять скрытые файлы?
Не всегда. Некоторые скрытые файлы необходимы для системных функций, поэтому убедитесь, что вы знаете, что удаляете.
Можно ли отобразить скрытые файлы с помощью командной строки?
Да, вы можете использовать команду «attrib -h», за которой следует путь к файлу, чтобы отобразить определенные скрытые файлы через командную строку.
Почему некоторые файлы по умолчанию скрыты?
Файлы часто скрываются, чтобы пользователи не могли случайно изменить важные системные файлы и настройки.
Занимают ли скрытые файлы место на диске?
Да, скрытые файлы занимают место на диске так же, как и любые видимые файлы.
Краткое изложение шагов
- Откройте проводник.
- Нажмите на вкладку «Вид».
- Установите флажок «Скрытые элементы».
Заключение
Отображение скрытых файлов в Windows 11 — простая задача, которую можно выполнить всего за несколько щелчков. Если вам нужно устранить неполадку, найти определенные данные или просто изучить скрытые аспекты вашего компьютера, знание того, как обнаружить эти скрытые файлы, может быть чрезвычайно полезным. Не забывайте обращаться с этими файлами осторожно, так как некоторые из них могут быть жизненно важными для бесперебойной работы вашей системы.
Если у вас есть еще вопросы или вам нужна дополнительная помощь, в сети и в сообществе поддержки Windows 11 есть множество ресурсов, которые вам помогут. Теперь, когда вы знаете, как отобразить скрытые файлы в Windows 11, вы можете более эффективно управлять своим компьютером и иметь больший контроль над управлением файлами.
Уделите немного времени изучению этих скрытых файлов, но делайте это с осторожностью. И если вы нашли эту статью полезной, не стесняйтесь поделиться ею с другими, которым может быть полезно узнать, как раскрыть скрытые файлы в своей системе Windows 11. Приятного изучения!
Программы для Windows, мобильные приложения, игры - ВСЁ БЕСПЛАТНО, в нашем закрытом телеграмм канале - Подписывайтесь:)