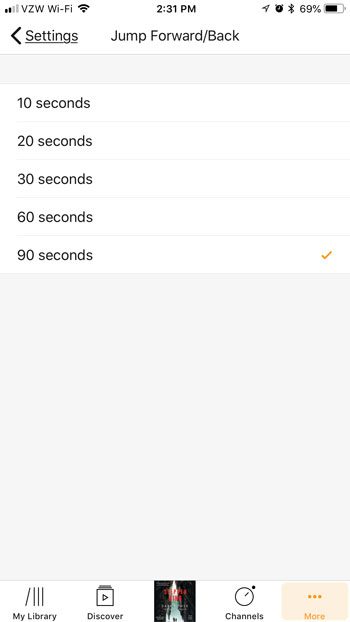Как отобразить значок Bluetooth на панели задач Windows 11: пошаговое руководство
Итак, у вас есть устройство Bluetooth, и вы готовы к подключению, но где этот удобный значок Bluetooth на панели задач Windows 11? Это не проблема — я покажу вам, как именно вернуть его. Изменив несколько настроек, вы увидите этот значок Bluetooth на видном месте. Вот краткий обзор того, как это сделать: откройте «Настройки», перейдите в раздел «Bluetooth и устройства», а затем убедитесь, что переключатель Bluetooth включен. После этого вам просто нужно включить значок Bluetooth на панели задач из меню настроек. Легко и просто, правда?
Как отобразить значок Bluetooth на панели задач Windows 11
Это руководство проведет вас через процесс отображения значка Bluetooth на панели задач Windows 11. Это значительно упростит управление вашими Bluetooth-подключениями.
Шаг 1: Откройте «Настройки».
Сначала нажмите меню «Пуск» и выберите «Параметры» из списка.
Настройки — это центр всех ваших системных настроек. Вы также можете нажать клавиши Win + I на клавиатуре, чтобы быстро открыть Настройки.
Программы для Windows, мобильные приложения, игры - ВСЁ БЕСПЛАТНО, в нашем закрытом телеграмм канале - Подписывайтесь:)
Шаг 2: Найдите Bluetooth и устройства
Перейдя в «Настройки», нажмите на вкладку «Bluetooth и устройства» на левой боковой панели.
В этом разделе находятся все настройки, связанные с Bluetooth и другими подключенными устройствами. Это своего рода центр управления вашими беспроводными гаджетами.
Шаг 3: Включите Bluetooth.
В разделе «Bluetooth и устройства» убедитесь, что переключатель Bluetooth включен.
Если переключатель Bluetooth выключен, ваш значок Bluetooth не будет отображаться на панели задач. Нет Bluetooth, нет значка, верно?
Шаг 4: Перейдите в раздел «Устройства».
Затем нажмите «Устройства» в разделе «Bluetooth и устройства».
Это покажет вам список всех Bluetooth и других подключенных устройств. Это хорошее место, чтобы убедиться, что ваш Bluetooth работает.
Шаг 5: Отображение значка Bluetooth на панели задач
Прокрутите вниз и найдите ссылку «Дополнительные настройки Bluetooth», затем щелкните по ней. В новом окне установите флажок «Показывать значок Bluetooth в области уведомлений».
Этот последний шаг гарантирует, что значок Bluetooth появится на панели задач, предоставляя вам быстрый доступ к настройкам Bluetooth.
После выполнения этих шагов значок Bluetooth должен появиться на панели задач, что позволит легко подключать, отключать и управлять устройствами Bluetooth.
Советы по отображению значка Bluetooth на панели задач Windows 11
- Убедитесь, что ваши драйверы Bluetooth обновлены. Устаревшие драйверы могут вызывать проблемы.
- Перезагрузите компьютер, если значок Bluetooth не появился сразу.
- Регулярно проверяйте наличие обновлений Windows, чтобы обеспечить максимальную производительность.
- Если проблемы по-прежнему возникают, воспользуйтесь функцией «Устранение неполадок» в Windows.
- Помните, что вы всегда можете управлять своими устройствами Bluetooth из меню «Настройки», если там нет соответствующего значка.
Часто задаваемые вопросы
Почему в Windows 11 отсутствует переключатель Bluetooth?
Если у вас отсутствует переключатель Bluetooth, это может быть связано с тем, что ваши драйверы Bluetooth устарели или установлены неправильно. Обновите или переустановите драйверы, чтобы исправить это.
Как проверить, поддерживает ли мой компьютер Bluetooth?
Зайдите в диспетчер устройств и найдите раздел «Bluetooth». Если он там есть, ваш компьютер поддерживает Bluetooth.
Могу ли я позже снова скрыть значок Bluetooth?
Да, вы можете снять флажок «Показывать значок Bluetooth в области уведомлений» в настройках Bluetooth.
Почему значок Bluetooth не отображается даже после выполнения этих действий?
Попробуйте перезагрузить компьютер или проверить наличие ожидающих обновлений Windows, которые могут влиять на работу Bluetooth.
Как отключить Bluetooth в Windows 11?
Просто вернитесь в раздел «Bluetooth и устройства» в настройках и выключите Bluetooth.
Краткое содержание
- Открыть настройки
- Найти Bluetooth и устройства
- Включить Bluetooth
- Перейти к устройствам
- Показывать значок Bluetooth на панели задач
Заключение
Вот и все, ребята! Выполнив эти простые шаги, вы теперь знаете, как отобразить значок Bluetooth на панели задач в Windows 11. Этот маленький значок может значительно облегчить вам жизнь, предоставив быстрый доступ ко всем вашим настройкам Bluetooth и подключенным устройствам.
Наличие значка Bluetooth на панели задач — это как пульт дистанционного управления для всех ваших беспроводных гаджетов. Больше не нужно копаться в меню — все, что вам нужно, у вас под рукой. Если у вас возникнут какие-либо неполадки, не забудьте проверить драйверы, перезагрузить компьютер или воспользоваться функцией устранения неполадок Windows.
Не стесняйтесь изучать больше настроек и персонализировать свой опыт работы с Windows 11. Чем больше вы знакомы с этими настройками, тем больше вы можете заставить свой компьютер работать именно так, как вам нужно. Приятного подключения! Если вы нашли это руководство полезным, почему бы не поделиться им с друзьями, которые, возможно, ломают голову над той же проблемой?
Программы для Windows, мобильные приложения, игры - ВСЁ БЕСПЛАТНО, в нашем закрытом телеграмм канале - Подписывайтесь:)